Seesaaブログの記事リンクをBlueskyに投稿する際、デフォルトの本のイラストが表示されてしまう問題があります。この場合、投稿される画像を自分で作成した画像に変更する方法を知りたい方も多いでしょう。この記事では、Blueskyで自分が作成した画像を表示させる方法について解説します。
Blueskyで表示されるデフォルト画像の原因とは?
BlueskyにSeesaaブログの記事リンクを投稿した際に、デフォルトで本のイラスト画像が表示されるのは、リンク先のページに設定されているOGP(Open Graph Protocol)タグが原因です。OGPタグは、リンクがシェアされた際に、どの画像やタイトルが表示されるかを制御するための情報を提供します。
Seesaaブログが自動で設定しているOGPタグには、デフォルトの画像(例えば、本のイラスト)が設定されている場合があります。そのため、リンクをシェアした際に、この画像が表示されます。
OGPタグをカスタマイズする方法
自分で作成した画像を表示させるためには、SeesaaブログでOGPタグをカスタマイズする必要があります。Seesaaブログでは、OGPタグを編集するための設定を行うことができます。
まず、Seesaaブログの管理画面にログインし、設定メニューから「SEO設定」や「OGP設定」にアクセスします。ここで、シェアする画像を指定できるオプションがあります。自分の作成した画像を指定すれば、Blueskyで投稿する際にその画像が表示されるようになります。
画像のサイズと形式に注意
OGPで表示する画像には、サイズや形式に関する推奨設定があります。一般的に、画像のサイズは1200px x 630px以上が推奨されており、形式はJPEGまたはPNGが最適です。これにより、BlueskyなどのSNSで表示される際に、画像が正しく表示されることが保証されます。
自分で作成した画像を使用する場合は、これらのサイズと形式に合わせて画像を作成するようにしましょう。
Blueskyに投稿した際に反映されない場合の対処法
もし、OGPタグの設定を変更してもBlueskyに反映されない場合があります。この場合、SNSのキャッシュが影響している可能性があります。キャッシュの問題を解消するためには、SNSに投稿する前にURLを再取得させる必要があります。
Blueskyの場合、リンクを一度削除して再度投稿することで、最新のOGP情報が反映されることがあります。これを試してみると良いでしょう。
まとめ
Seesaaブログの記事リンクをBlueskyに投稿する際に、デフォルトの画像を自分で作成した画像に変更するには、OGP設定をカスタマイズする必要があります。画像のサイズや形式に注意し、SNSのキャッシュ問題に対処することで、スムーズに自分の画像を表示させることができます。これで、より魅力的な投稿ができるようになるでしょう。
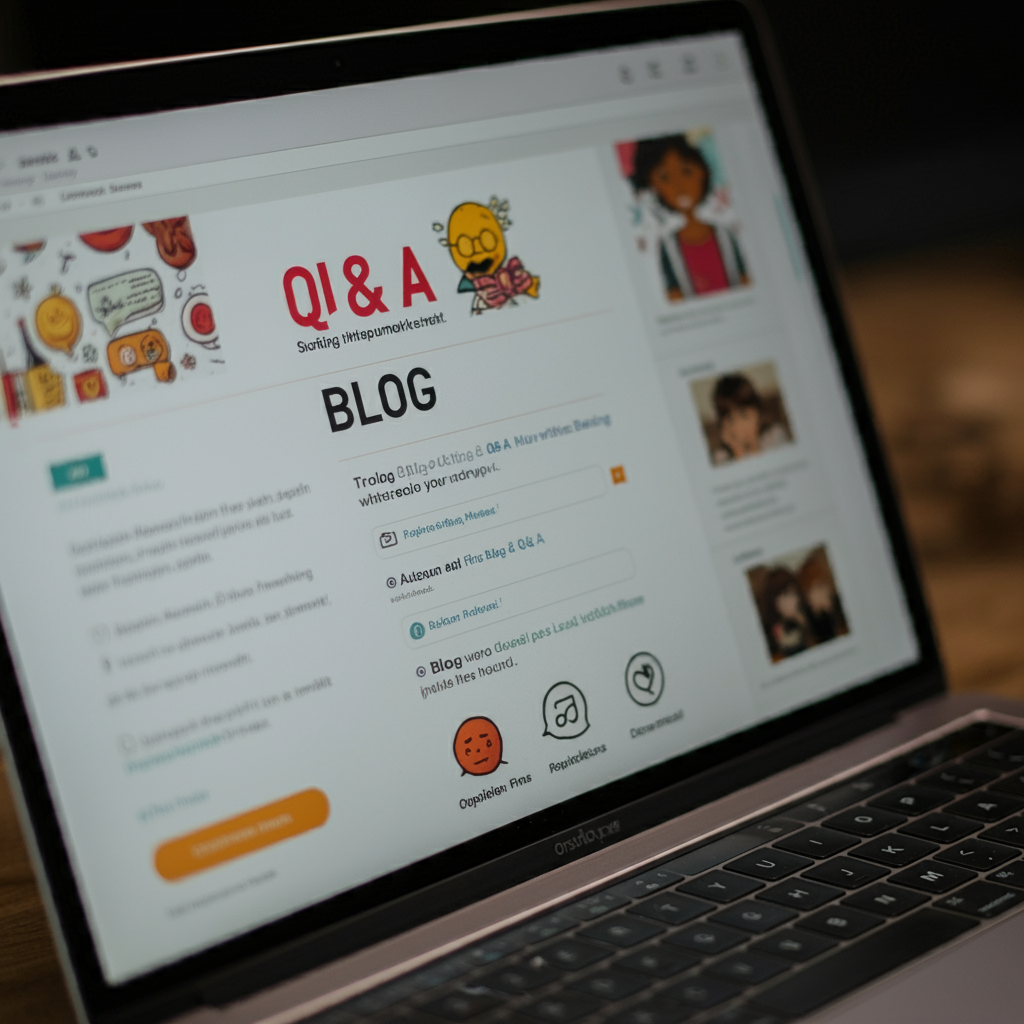
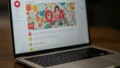
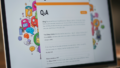
コメント