Google Analyticsはウェブサイトのパフォーマンスを測定するための非常に強力なツールですが、そのデータをWordPressサイトに統合することは、技術的な知識がないと難しいものです。しかし、幸いなことに、いくつかの素晴らしいWordPressプラグインがこのプロセスを簡単にしてくれます。この記事では、Google AnalyticsのデータをあなたのWordPressサイトに統合し、表示するためのおすすめのプラグインを3つ紹介します。
WordPressでのGoogle Analyticsのデータを統合・表示におすすめのプラグインの比較
以下は、WordPressでのGoogle Analyticsのデータを統合・表示におすすめのプラグインを比較する一覧表です。
| プラグイン名 | 機能 | 価格 |
|---|---|---|
| MonsterInsights |
| 無料版あり、プロ版は $99.50/年から |
| ExactMetrics |
| 無料版あり、プロ版は $99.50/年から |
| Analytify |
| 無料版あり、プロ版は $39/年から |
以下はこの一覧表で紹介したプラグインそれぞれの使い方を解説していきます。
MonsterInsightsの使い方
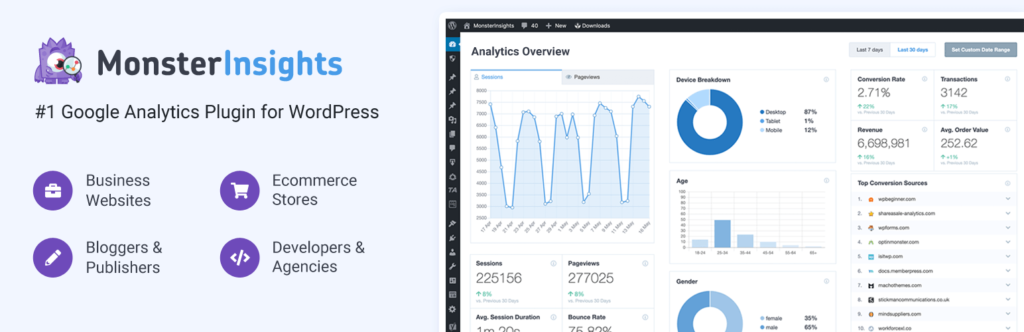
MonsterInsightsは、WordPressサイトでGoogle Analyticsを簡単に管理できるプラグインです。これを使用すると、サイトのパフォーマンスを追跡し、ユーザーの動作を分析することができます。MonsterInsightsを使用することで、サイトの訪問者の動作、どのコンテンツが最も人気があるのか、サイトの訪問者がどこから来ているのか、そしてあなたのサイトのコンバージョン率を向上させるための洞察を得ることができます。
MonsterInsightsのインストールと設定
まず、WordPressのダッシュボードにログインし、’プラグイン’セクションに移動します。次に、’新規追加’をクリックし、’MonsterInsights’を検索します。検索結果に表示されるMonsterInsightsのプラグインをインストールし、アクティブ化します。
プラグインがアクティブ化されると、ダッシュボードにMonsterInsightsのウィザードが表示されます。このウィザードに従って、Google Analyticsアカウントに接続し、必要な設定を行います。
Google Analyticsとの統合
MonsterInsightsをインストールし設定したら、Google Analyticsとの統合を行います。MonsterInsightsのダッシュボードに移動し、’Settings’タブをクリックします。
次に、「Authenticate with your Google account」ボタンをクリックし、Googleアカウントにログインします。Googleアカウントにログインした後、MonsterInsightsにアクセスを許可します。
最後に、あなたのサイトを選択し、「Complete Authentication」ボタンをクリックします。
リアルタイム統計の表示
MonsterInsightsを使ってリアルタイムの統計を表示することができます。MonsterInsightsのダッシュボードに移動し、’Reports’タブをクリックします。
次に、’Real-Time’タブをクリックします。ここでは、現在のアクティブユーザー、ページビュー、トップページなどのリアルタイムの統計が表示されます。
eコマースのトラッキング
MonsterInsightsを使って、あなたのeコマースサイトのパフォーマンスを追跡することもできます。まず、’Settings’タブに移動し、’eCommerce’タブをクリックします。
次に、「Use Enhanced eCommerce」というオプションを有効にします。そして、Google AnalyticsアカウントでEnhanced eCommerceを有効にするための指示に従います。
以上がMonsterInsightsの基本的な使い方です。これらのステップに従って、あなたのWordPressサイトでGoogle Analyticsを簡単に設定し、サイトのパフォーマンスを最適化する手助けをすることができます。
ExactMetricsの使い方
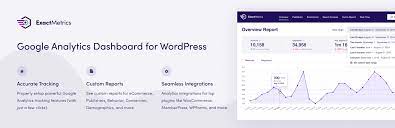
ExactMetricsは、WordPressサイトにGoogle Analyticsを簡単に統合するためのプラグインです。このプラグインを使用することで、ウェブサイトのトラフィック、ユーザーの行動、コンバージョン率など、さまざまな重要な統計情報を簡単に取得することができます。また、ExactMetricsはユーザーフレンドリーなインターフェースを持っており、技術的な知識がないユーザーでも簡単に使うことができます。
ExactMetricsのインストールと設定
最初に、WordPressのダッシュボードにログインし、「プラグイン」セクションに移動します。次に、「新規追加」をクリックし、「ExactMetrics」を検索します。検索結果に表示されるExactMetricsのプラグインをインストールし、アクティベートします。
プラグインがアクティベートされたら、ダッシュボードにExactMetricsのセットアップウィザードが表示されます。このウィザードに従って、Google Analyticsアカウントに接続し、必要な設定を行います。
Google Analyticsとの統合
ExactMetricsをインストールし設定したら、次にGoogle Analyticsとの統合を行います。ExactMetricsのダッシュボードに移動し、「Settings」タブをクリックします。
次に、「Connect Google Analytics」ボタンをクリックし、Googleアカウントにログインします。Googleアカウントにログインした後、ExactMetricsにアクセスを許可します。
最後に、あなたのサイトを選択し、「Connect ExactMetrics」ボタンをクリックします。
リアルタイム統計の表示
ExactMetricsを使ってリアルタイムの統計を表示することができます。ExactMetricsのダッシュボードに移動し、「Reports」タブをクリックします。
次に、「Real-Time」タブをクリックします。ここでは、現在のアクティブユーザー、ページビュー、トップページなどのリアルタイムの統計が表示されます。
eコマースのトラッキング
ExactMetricsを使って、あなたのeコマースサイトのパフォーマンスを追跡することもできます。まず、’Settings’タブに移動し、’eCommerce’タブをクリックします。
次に、「Enable eCommerce Tracking」というオプションを有効にします。そして、Google AnalyticsアカウントでeCommerceトラッキングを有効にするための指示に従います。
以上がExactMetricsの基本的な使い方です。これらのステップに従って、あなたのWordPressサイトでGoogle Analyticsを簡単に設定し、サイトのパフォーマンスを最適化する手助けをすることができます。
Analytifyの使い方
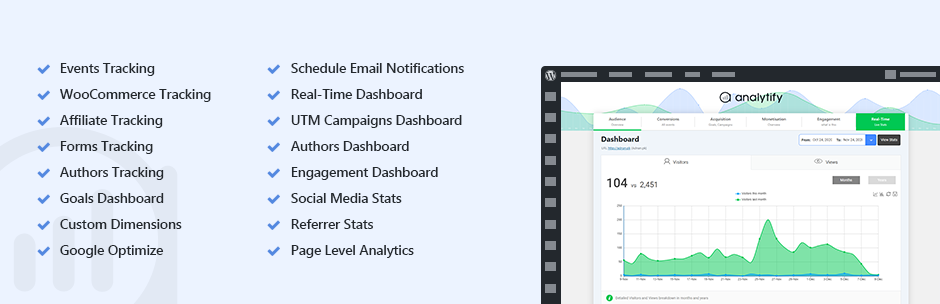
WordPressのウェブサイトでGoogle Analyticsを使うのが難しいと感じるなら、Analytifyはあなたのためのプラグインです。これは、あなたのWordPressダッシュボードから直接、あなたのウェブサイトのアナリティクスデータを表示することを可能にするプラグインです。それは設定が簡単で、わずか数クリックであなたのウェブサイトとGoogle Analyticsアカウントを接続することができます。また、Analytifyはリアルタイム統計、ソーシャルメディア統計、eコマース統計など、様々なタイプの統計情報を表示する機能を持っています。
Analytifyのインストールと設定
最初に、WordPressのダッシュボードにログインし、「プラグイン」セクションに移動します。次に、「新規追加」をクリックし、「Analytify」を検索します。検索結果に表示されるAnalytifyのプラグインをインストールし、アクティベートします。
プラグインをアクティベートしたら、Analytifyのセットアップウィザードが表示されます。このウィザードに従って、Google Analyticsアカウントに接続し、必要な設定を行います。
Google Analyticsとの統合
Analytifyをインストールし設定したら、次にGoogle Analyticsとの統合を行います。Analytifyのダッシュボードに移動し、「Settings」タブをクリックします。
次に、「Authenticate with Google Account」というボタンをクリックし、Googleアカウントにログインします。Googleアカウントにログインした後、Analytifyにアクセスを許可します。
最後に、あなたのサイトを選択し、「Save Changes」ボタンをクリックします。
リアルタイム統計の表示
Analytifyを使ってリアルタイムの統計を表示することができます。Analytifyのダッシュボードに移動し、「Real-Time」タブをクリックします。ここでは、現在のアクティブユーザー、ページビュー、トップページなどのリアルタイムの統計が表示されます。
eコマースのトラッキング
Analytifyを使って、あなたのeコマースサイトのパフォーマンスを追跡することもできます。まず、’Settings’タブに移動し、’eCommerce’タブをクリックします。
次に、「Enable eCommerce Tracking」というオプションを有効にします。そして、Google AnalyticsアカウントでeCommerceトラッキングを有効にするための指示に従います。
以上がAnalytifyの基本的な使い方です。これらのステップに従って、あなたのWordPressサイトでGoogle Analyticsを簡単に設定し、サイトのパフォーマンスを最適化する手助けをすることができます。
まとめ
以上、Google AnalyticsのデータをWordPressサイトに統合し表示するためのおすすめプラグインを3つ紹介しました。MonsterInsights、ExactMetrics、そしてAnalytifyは、いずれも強力で使いやすいプラグインです。これらのプラグインを使えば、Google Analyticsのデータを簡単にWordPressサイトに統合し、サイトのパフォーマンスを最適化することができます。ぜひ、あなたのサイトに最適なプラグインを選び、インストールしてみてください。
この他にも「WordPressのおすすめプラグイン」でおすすめのプラグインを紹介していますのでよろしければご覧ください。



コメント