WordPress 6.2では、投稿記事のパーマリンクを変更する方法に関して少し混乱が生じることがあります。特に、「URL」ではなく「リンク」という表示が現れる場合、どこで編集すれば良いのか分からないことが多いです。この記事では、正しい方法と対処法を分かりやすく解説します。
1. WordPress 6.2のパーマリンク変更画面の構成
WordPress 6.2では、投稿記事の編集画面でパーマリンクを変更するためのオプションが若干変更されていることがあります。従来の「URL」という項目の代わりに、「リンク」という表示が見える場合があります。これは新しいインターフェースの一部で、ユーザーが簡単にURLを管理できるようにするための改良です。
編集画面で、投稿タイトルの下にある「リンク」セクションを探し、URLをクリックすると、パーマリンクの編集ができるようになります。ただし、これが見当たらない場合や、編集できない場合は、次の手順を試してみましょう。
2. パーマリンクの設定画面を確認する
もし「リンク」セクションが表示されていない、または編集できない場合、WordPressの設定からパーマリンクの管理画面を直接確認することができます。
- ダッシュボードにログイン後、左サイドメニューから「設定」→「パーマリンク設定」に移動します。
- ここで、サイト全体のURL構造を変更することができます。
サイト全体のパーマリンク構造を変更することで、新しい投稿記事に対しても変更が適用されます。もし個別の記事だけのURLを変更したい場合は、投稿編集画面に戻り、そこで変更を加えることができます。
3. 投稿記事のパーマリンクを個別に変更する方法
投稿記事ごとにURL(パーマリンク)を変更する方法は次の通りです。
- 投稿を編集する: 投稿編集画面で、タイトルの下に「リンク」セクションが表示される場合があります。このセクションでURLをクリックすると、パーマリンクを直接編集することができます。
- 「リンク」ボタンをクリック: もし「URL」セクションではなく「リンク」という表示が現れている場合、その右側にあるURLをクリックすると、URLの編集が可能になります。
- 変更内容を保存: 編集後は、必ず「更新」ボタンをクリックして変更を保存してください。
4. パーマリンク編集時の注意点
パーマリンクを変更する際には、いくつかの注意点があります。
- SEOへの影響: パーマリンクを変更すると、既存のリンクが無効になるため、SEO的な影響が出る可能性があります。特に、古いURLにアクセスしてきたユーザーや検索エンジンのインデックスに影響を与えることがあります。
- リダイレクト設定: もしURLを変更した場合、古いURLから新しいURLへリダイレクトを設定することをおすすめします。これにより、検索エンジンや訪問者が新しいURLにスムーズに移行できるようになります。
5. まとめ
WordPress 6.2では、投稿記事のパーマリンク変更が以前と少し異なる方法で行われるようになっています。「リンク」セクションを見つけて、その右側にあるURLをクリックすることで、簡単に編集することができます。もし見当たらない場合や編集できない場合は、パーマリンク設定画面で全体のURL構造を管理することも可能です。
パーマリンクを変更する際は、SEOやリダイレクト設定に注意しながら、適切に変更を行うことが大切です。これらの方法を活用して、投稿記事のURLを自由にカスタマイズしましょう。
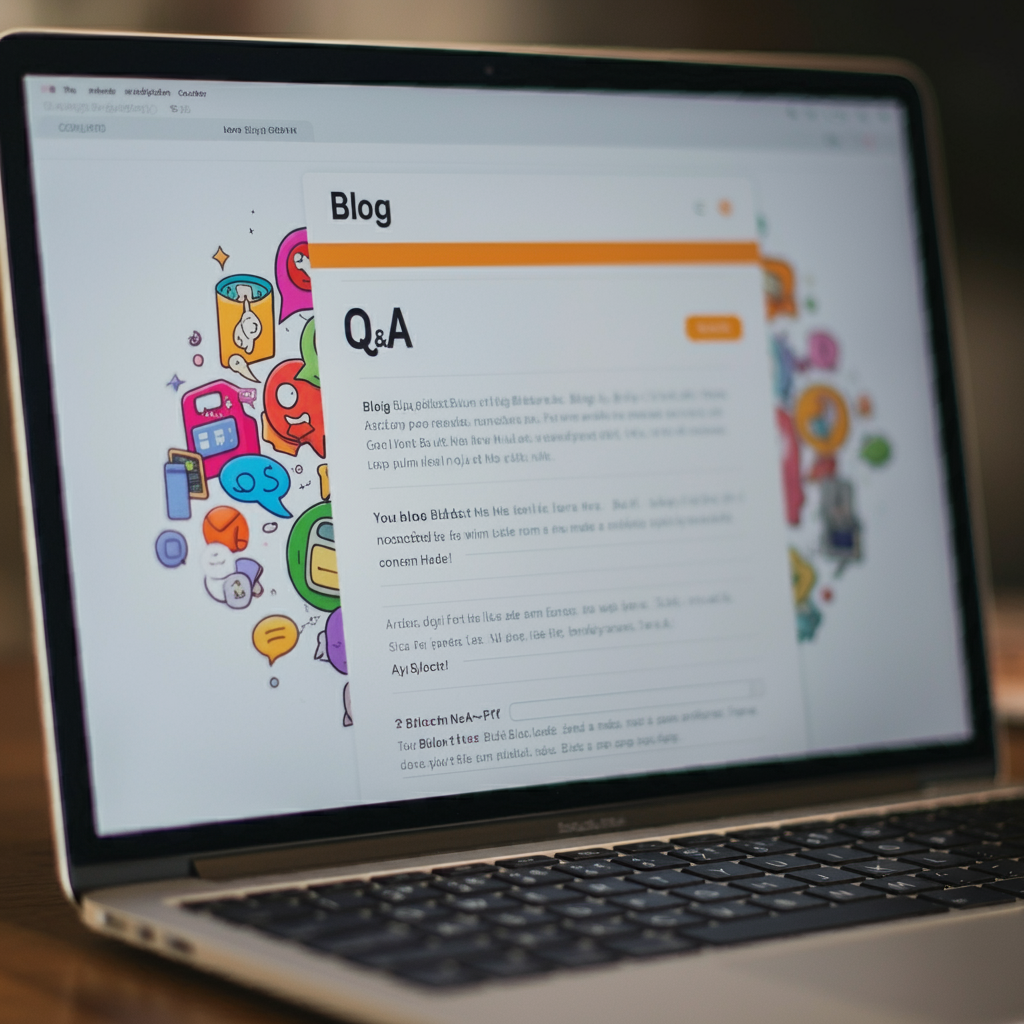
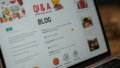
コメント