MacからWindowsにPCを買い替えた場合、Localアプリを使用して作成したWordPressブログを移行する際に問題が発生することがあります。特に、ファイルパスの違いが原因でサイトが正常に表示されないことが多いです。この記事では、Localアプリを使ったWordPressブログの移行方法と、ファイルパスの変更方法について解説します。
Localアプリの移行の基本的な流れ
Localアプリを使用している場合、ブログのデータを他の端末に移行するにはいくつかのステップを踏む必要があります。まず、MacからWindowsに移行する際の基本的な手順としては、以下の流れになります。
- Mac端末でLocalアプリのデータをエクスポート
- Windows端末にLocalアプリをインストール
- Windows端末でエクスポートしたデータをインポート
これらの手順自体は比較的簡単ですが、ファイルパスの変更に関しては注意が必要です。
MacからWindowsへの移行で発生する問題
MacとWindowsではファイルパスの書き方が異なるため、移行後に「サイトが移行された可能性があります」と表示されることがあります。MacではUnix系のシステムを使用しているため、ファイルパスが異なります。これに対し、WindowsはNTFSファイルシステムを使用しており、パスの形式が変わります。
例えば、Macでは「/Users/username/Sites/」のような形式になりますが、Windowsでは「C:\Users\username\Documents\Local Sites\」となることが一般的です。この違いが原因で、移行後にサイトが表示されない問題が発生します。
ファイルパスの修正方法
ファイルパスの修正は、主にWordPressの設定ファイルで行います。具体的には、`wp-config.php`ファイルとデータベース内のURLを修正する必要があります。
wp-config.phpの修正
まず、`wp-config.php`ファイルを開き、`WP_HOME`と`WP_SITEURL`をWindowsに対応するパスに変更します。例えば、以下のように修正します。
define( 'WP_HOME', 'http://localhost:10000' );この変更を行うことで、WordPressが新しい環境で正しく動作するようになります。
データベースのURL修正
次に、WordPressのデータベース内のURLを修正します。これは、phpMyAdminなどのツールを使用して、WordPressデータベース内の`wp_options`テーブルを編集することで行えます。
`wp_options`テーブルの中で、`siteurl`と`home`という項目の値を、Windows環境に合わせたURLに変更します。
その他の解決方法
もしファイルパスの修正がうまくいかない場合、以下の方法も試してみてください。
- Localのバージョンを確認する:MacとWindowsではLocalアプリのバージョンが異なる場合があり、バージョンの違いが原因で移行に問題が生じることがあります。最新バージョンをインストールし直すことで解決することがあります。
- ローカルURLを直接修正する:場合によっては、`wp-config.php`ファイルを使わずに、ブラウザで直接URLを修正することもできます。
- バックアップからの復元:データの移行に失敗した場合、バックアップを使用して再度移行を試みることも一つの方法です。
まとめ
MacからWindowsにWordPressブログを移行する際の主な課題は、ファイルパスの違いによる表示の不具合です。この問題を解決するためには、`wp-config.php`ファイルの修正と、データベース内のURLの修正が必要です。これらの手順を実行することで、問題を解消し、スムーズにブログを移行できます。
移行作業を行う際には、事前にバックアップを取っておくことをおすすめします。また、移行後の動作確認も忘れずに行い、問題が発生した場合には再度設定を見直してみましょう。
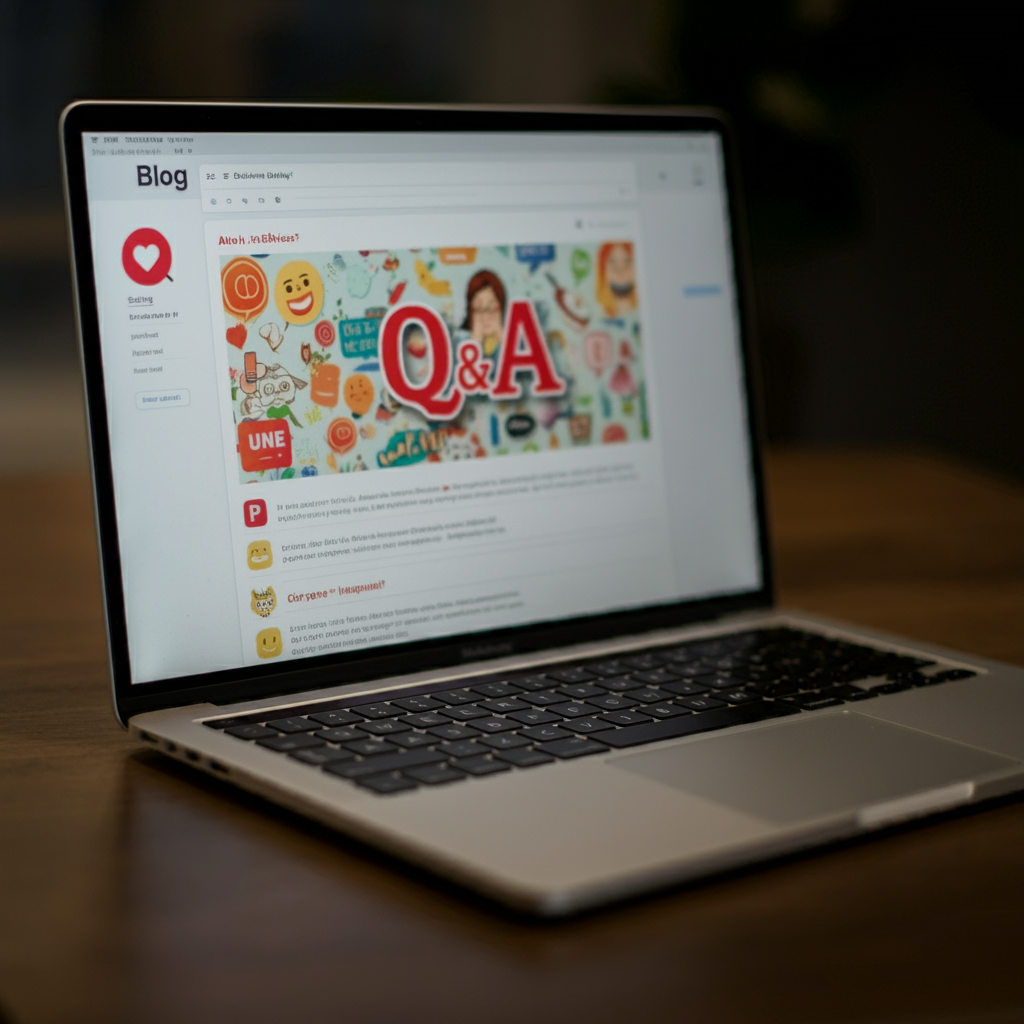
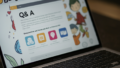
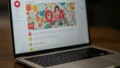
コメント