Googleサーチコンソールでサイトマップを送信しても、ステータスが「取得できませんでした」と表示される問題が発生することがあります。このエラーが発生すると、サイトマップが正しく送信できず、インデックスに反映されないことがあります。この記事では、この問題を解決するためのチェックポイントや対応方法について詳しく説明します。
サイトマップ送信の基本的な確認ポイント
まず最初に、Googleサーチコンソールでサイトマップを正しく送信するために確認すべき基本的なポイントをチェックしましょう。
- サイトマップのURLが正しいか確認: サイトマップURLに誤りがないか確認しましょう。例えば、URLに余分なスペースやコピーミスがないかをチェックします。
- サイトマップが適切に生成されているか確認: サイトマップファイルが正しく生成されているか、XML形式が適切かを確認します。XMLファイルは正しい形式で記述されている必要があります。
- robots.txtの確認: robots.txtファイルでGooglebotがサイトマップをクロールできるようになっているか確認します。特に、「Disallow」ディレクティブにサイトマップが含まれていないかを確認しましょう。
エラーの原因と考えられる要因
「取得できませんでした」というエラーの原因は複数考えられます。以下にいくつかの要因を挙げます。
- サイトマップのURLが誤っている: サイトマップのURLにタイプミスや誤ったパスが設定されている場合、Googleがサイトマップを取得できないことがあります。
- サーバーの問題: サーバーの応答が遅い、または一時的にダウンしている場合、Googleサーチコンソールがサイトマップを取得できないことがあります。
- サイトマップ内のURLが無効: サイトマップに記載されたURLが無効、または存在しないページを指している場合、エラーが発生することがあります。
解決方法:Googleサーチコンソールでの対処法
「取得できませんでした」というエラーを解決するためには、以下の手順を試してみてください。
- サイトマップの再送信: サイトマップURLが正しいことを確認した後、Googleサーチコンソールでサイトマップを再送信してみてください。
- URL検査ツールを使用: 「URL検査ツール」を使って、問題が発生しているページのステータスを確認し、インデックスの問題がないかをチェックします。
- サーバー設定の確認: サーバーが適切に応答しているかを確認し、必要に応じてホスティングサポートに問い合わせてください。
- サイトマップファイルの再生成: サイトマップ生成ツール(WordPressの場合はプラグイン)を再度実行し、新しいサイトマップを作成して送信します。
まとめ
Googleサーチコンソールで「取得できませんでした」のエラーが表示される場合、いくつかの原因が考えられますが、まずはURLの確認やサーバー設定のチェックから始めることが重要です。また、再送信やURL検査ツールの活用によって、問題の解決を図ることができます。サイトマップが正しくインデックスされるように、これらの手順を実施してみましょう。

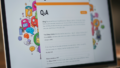
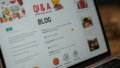
コメント