livedoor BlogでX(旧Twitter)にアップされたライブレポートや動画を直接ブログ内で表示させたいと考えている方は多いでしょう。しかし、他のブログではXに上がっている動画がブログ内で直接再生されているのに、自分のブログでは別のページに飛ばないといけない場合があります。
この記事では、Xのコンテンツをlivedoor Blogに埋め込み、読者がブログ内で直接動画を視聴できるようにする方法について解説します。
1. Xの埋め込みコードを取得する方法
X(旧Twitter)の動画やツイートをブログに埋め込むためには、まずそのコンテンツの埋め込みコードを取得する必要があります。
手順は次の通りです:
- Xの投稿(動画やツイート)を開く
- 右上にある「…」をクリックし、「ツイートの埋め込み」を選択
- 表示された埋め込みコードをコピー
このコードをコピーして、livedoor Blogの投稿にペーストすることで、動画やツイートをブログ内に直接埋め込むことができます。
2. 埋め込みコードの使い方
コピーした埋め込みコードは、livedoor Blogの記事編集画面に貼り付けるだけで、動画やツイートが表示されます。
記事編集画面で、HTMLモードに切り替え、コピーしたコードを適切な位置にペーストします。この時、デザインが崩れないように注意しましょう。
3. 埋め込み動画の表示に関する注意点
埋め込んだ動画が直接ブログ内で再生されるかどうかは、Xの設定や、埋め込むコンテンツの種類によって異なる場合があります。
もし動画が自動再生されない場合、X側の設定や埋め込み方法を再確認してください。また、Xの動画は一部、外部サイトでの再生を制限している場合があるので、その点にも注意が必要です。
4. 埋め込みコードのカスタマイズ
動画やツイートの埋め込みコードには、幅や高さ、レイアウトの調整ができるオプションもあります。
必要に応じて、埋め込みコードの中にある「width」や「height」の数値を変更することで、ブログのレイアウトに合わせた表示を行うことができます。例えば、幅を800pxに設定して、レスポンシブデザインに対応させることも可能です。
5. まとめ
livedoor BlogでXの動画をブログ内で直接視聴できるようにするには、Xから埋め込みコードを取得し、それを記事に貼り付けるだけです。
埋め込みコードの使い方を理解し、動画が適切に表示されるように設定を確認しましょう。また、カスタマイズオプションを活用して、ブログのデザインに合わせた表示を実現できます。
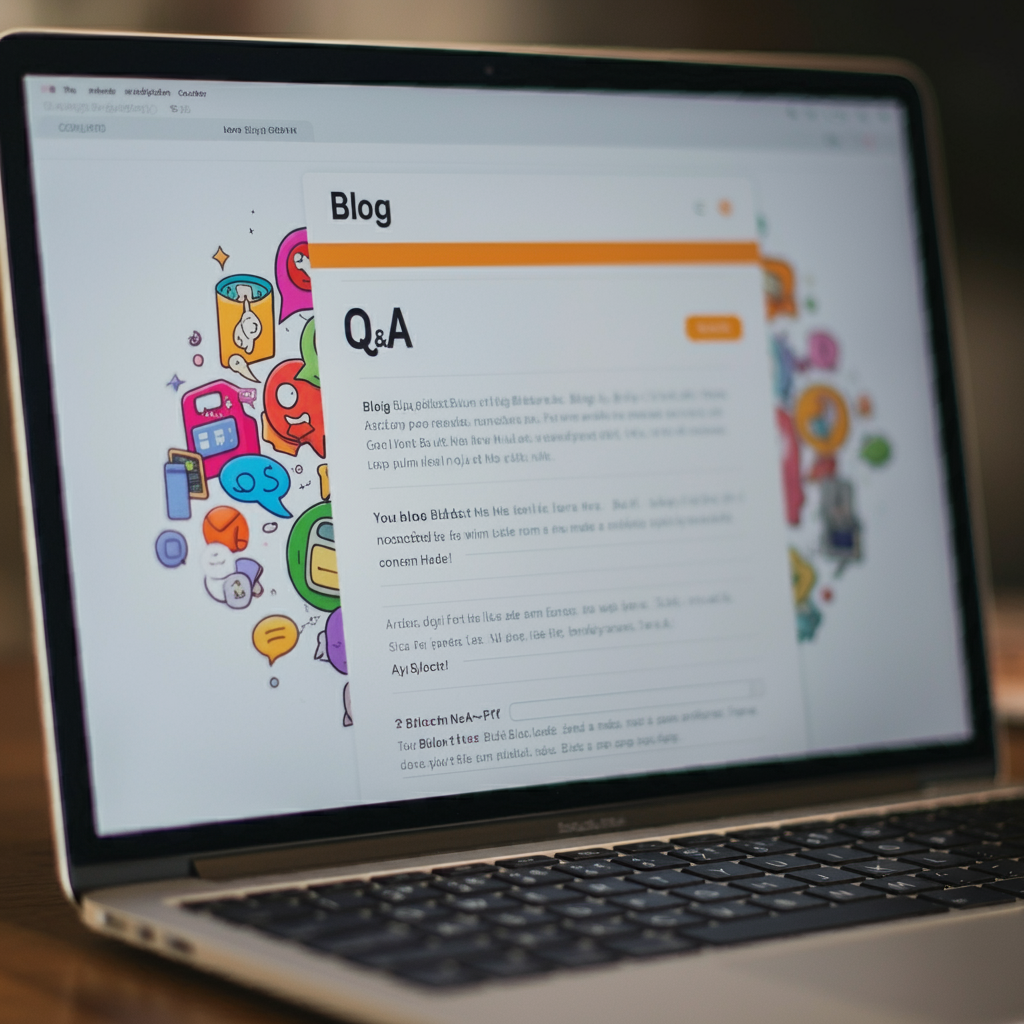
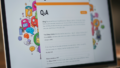
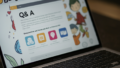
コメント