WordPressを使用していると、管理画面にアクセスする際に「/wp-admin」の部分がURLの後ろに続いて表示されることがあります。このようなURLの設定を「.com」で終わらせる方法について、正しい設定手順と注意点を解説します。初心者の方でも分かりやすく、確実に設定できるようにステップごとに説明しますので、ぜひ参考にしてください。
WordPressサイトのURL構造について
WordPressでは、通常、サイトのURLが「/wp-admin」や「/wp-login.php」で管理画面にアクセスすることになります。しかし、サイトURL自体はドメイン名である「.com」で終わる形に変更することが可能です。
WordPressのURLに影響を与える要素:
1. サイトアドレス
2. WordPressアドレス
3. パーマリンク設定
「/wp-admin」を「.com」で終わらせるための設定方法
サイトURLを「.com」で終わらせるためには、いくつかの手順が必要です。まずは、WordPressの管理画面から設定を行います。ここでは、ドメイン名だけでアクセスできるようにするための手順を詳しく説明します。
ステップ1:WordPressの管理画面にログイン
WordPressの管理画面にログインし、「設定」→「一般」を選択します。
ステップ2:「WordPress アドレス(URL)」と「サイトアドレス(URL)」を確認
「WordPress アドレス」と「サイトアドレス」の両方のフィールドに、URLが正しく設定されているかを確認します。通常は「https://あなたのドメイン名.com/」となっているはずです。
ステップ3:設定を変更
URLが「/wp-admin」で終わっている場合は、サイトアドレスを変更し、ドメインのみでアクセスできるようにします。変更後、「保存」をクリックします。
ドメイン設定がうまくいかない場合の対処法
サイトURLの変更後に、管理画面やログイン画面にアクセスできなくなる場合があります。これは、WordPressの設定ファイルやサーバーのキャッシュ設定が影響していることがあります。
キャッシュのクリア:
ブラウザのキャッシュやサーバーのキャッシュが影響していることがあるため、キャッシュをクリアして再度確認します。
wp-config.phpの設定を確認:
「wp-config.php」ファイルに手動でURLを設定することで、URLの変更を強制的に反映させることができます。以下のコードを追加してください。define('WP_HOME','https://あなたのドメイン名.com');
define('WP_SITEURL','https://あなたのドメイン名.com');
URL変更後の確認とテスト
設定変更後、ブラウザで実際に「https://あなたのドメイン名.com」にアクセスして、サイトが正常に表示されるか確認します。また、管理画面にも「/wp-admin」ではなく、ドメイン名のみでアクセスできるかをテストしましょう。
確認ポイント:
1. サイトのホームページが表示されるか
2. 管理画面に正常にアクセスできるか
3. パーマリンクやリンク切れがないか
まとめ:設定変更で簡単にURLを「.com」で終わらせよう
WordPressで「/wp-admin」などのURLを「.com」で終わらせるためには、サイト設定の「WordPress アドレス」と「サイトアドレス」を正しく設定することが重要です。また、URL変更後にはキャッシュのクリアや設定ファイルの確認も必要です。手順通りに設定すれば、誰でも簡単に「.com」で終わるURLにすることができます。設定を行った後は、必ず動作確認を行い、問題がないか確認しましょう。

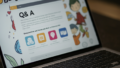
コメント