Seesaaブログを利用していると、記事内に画像を挿入する際に画像サイズを変更したい場面があります。しかし、画像のサイズ変更がうまくいかない場合もあります。この問題は、画像の表示方法や設定ミスが原因であることが多いため、適切な手順で解決することができます。
1. 画像サイズ変更の基本的な手順
Seesaaブログで画像サイズを変更する方法は比較的簡単ですが、いくつかのポイントを押さえておく必要があります。通常、画像をアップロードした後、画像の下に表示されるツールバーや設定メニューからサイズを変更することができます。
画像サイズを変更するには、まず画像をクリックして選択し、その後に表示されるサイズ変更オプションを使用します。場合によっては、画像をドラッグしてサイズを変更することができる機能もあります。しかし、うまくいかない場合には他の方法を試す必要があります。
2. 画像が本文タブに表示されない理由
質問者が遭遇している問題の一つは、画像が本文のタブに表示されず、選択してサイズ変更できないという点です。これは、画像の挿入方法やブラウザの設定、Seesaaのバージョンによって異なる動作が原因となっていることがあります。
まず、画像を正しくアップロードしているか確認しましょう。画像をアップロードした後、その画像が本文エディタに挿入されているか、確認することが大切です。もし画像が表示されない場合、再度挿入を試みるか、別の方法で画像をアップロードすることを検討してください。
3. 画像を選択できるようにするための対処法
画像を選択し、ドラッグドロップでサイズ変更を行うためには、画像が正しく本文に挿入されている必要があります。画像が選択できない場合には、以下の方法を試してみてください。
- 画像を再挿入する: 画像のアップロードや挿入が正しく行われていない可能性があります。再度画像を挿入してみましょう。
- ブラウザのキャッシュをクリアする: 時には、ブラウザのキャッシュが原因で表示の不具合が生じることがあります。キャッシュをクリアして再度試してみてください。
- 別のブラウザを試す: 使用しているブラウザによっては、Seesaaブログのエディタとの互換性の問題があるかもしれません。別のブラウザを使用してみることで解決することがあります。
4. 画像サイズ変更の別の方法
もしドラッグドロップでの変更がうまくいかない場合、CSSを使って画像のサイズを変更する方法もあります。具体的には、HTMLエディタを使用して画像のサイズを指定することができます。例えば、<img src='画像URL' width='300' height='200'>のように、画像タグに直接幅と高さを指定することが可能です。
また、Seesaaブログには、画像のサイズ変更を行うための設定項目が用意されていることもあるので、設定メニューを確認してみましょう。
5. まとめ
Seesaaブログで画像のサイズを変更する際にうまくいかない場合は、いくつかの原因が考えられます。まず、画像が正しく挿入されていることを確認し、ブラウザの問題を疑う場合はキャッシュのクリアやブラウザを変更してみましょう。それでも解決しない場合は、HTMLやCSSを使用して画像サイズを手動で調整することができます。
上記の方法を試すことで、Seesaaブログでの画像サイズ変更の問題を解決できるでしょう。

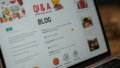
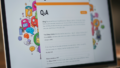
コメント