WordPressの管理画面で記事編集画面や画像投稿の画面が表示されない場合、いくつかの原因と解決策があります。この記事では、特に設定画面が表示されない問題を解決するための方法を詳しく解説します。
管理画面で記事編集画面が表示されない原因
まず、記事編集画面が表示されない原因について理解することが重要です。問題の多くは、WordPressの設定やプラグインの不具合、またはブラウザの設定に関連しています。
以下は、一般的な原因として考えられるものです。
- プラグインの競合:新たにインストールしたプラグインや更新されたプラグインが原因で、管理画面の表示に影響を与えることがあります。
- テーマの問題:使用しているテーマがWordPressの最新バージョンに対応していない場合、管理画面に不具合が生じることがあります。
- ブラウザのキャッシュ:ブラウザのキャッシュが古い場合、最新の情報が表示されないことがあります。
解決策1:プラグインを無効化してみる
プラグインの競合が原因の場合、まずはプラグインを無効化して、問題が解決するか確認しましょう。以下の手順でプラグインを無効化できます。
手順
1. WordPressの管理画面にログインします。
2. 左メニューの「プラグイン」から「インストール済みプラグイン」を選択します。
3. 使用中のプラグインのリストが表示されるので、すべてのプラグインを一度無効化します。
4. 問題が解決した場合、1つずつプラグインを有効化して、問題の原因となるプラグインを特定します。
解決策2:テーマをデフォルトに戻す
テーマが原因で問題が発生している場合、デフォルトテーマに戻すことで問題が解決することがあります。これを行うには、次の手順を実行します。
手順
1. WordPressの管理画面から「外観」→「テーマ」を選択します。
2. 使用しているテーマを無効化し、デフォルトテーマ(Twenty Twenty-One など)を有効にします。
3. 記事編集画面が表示されるか確認します。
解決策3:ブラウザのキャッシュをクリアする
ブラウザのキャッシュが原因で古い情報が表示されることがあります。キャッシュをクリアすることで、問題が解決する場合があります。
手順
1. 使用しているブラウザの設定メニューを開きます。
2. 「履歴」または「キャッシュ」オプションを選択し、「キャッシュされた画像とファイル」を削除します。
3. 再度、WordPressの管理画面にアクセスし、記事編集画面が正常に表示されるか確認します。
解決策4:URL設定を確認する
新しいブログを作成した場合、URL設定が誤っている可能性もあります。この場合、設定画面にアクセスできないことがあります。次の手順で確認してみましょう。
手順
1. WordPress管理画面から「設定」→「一般」を選択します。
2. 「WordPress アドレス (URL)」と「サイトアドレス (URL)」が正しいか確認します。
3. URLが間違っている場合は、正しいアドレスに修正します。
解決策5:データベースを修復する
もし上記の方法で解決しない場合、WordPressのデータベースに問題があるかもしれません。wp-config.phpファイルに以下のコードを追加することで、データベース修復を試みることができます。
手順
1. サイトのルートディレクトリにあるwp-config.phpファイルを開きます。
2. 以下のコードをファイルの最後に追加します。
define('WP_ALLOW_REPAIR', true);
3. 次に、ブラウザで以下のURLを入力します。
http://yourdomain.com/wp-admin/maint/repair.php
4. 「データベース修復」を選択し、修復が完了するまで待ちます。
まとめ:設定画面が表示されない場合の確認事項
WordPressで記事編集画面が表示されない原因は、プラグインやテーマの不具合、ブラウザのキャッシュなどさまざまです。これらの対策を試すことで、ほとんどの場合問題を解決できます。
もし上記の方法で解決しない場合は、ホスティングサポートに問い合わせるか、専門家に相談することをおすすめします。

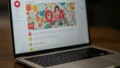
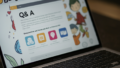
コメント