アメブロのモバイル版(ブラウザ版)で画像を貼る方法に困っている方も多いのではないでしょうか。この記事では、画像をブログ記事に簡単に追加するための手順をわかりやすく解説します。これを読めば、誰でも簡単に画像を挿入できるようになります。
1. 画像の挿入方法を理解しよう
アメブロで画像を貼りたい場合、モバイル版のブラウザでも簡単に画像を挿入できます。まずは基本的な挿入方法からご紹介します。これから説明する方法を使えば、ブログ記事に画像を追加するのが非常に簡単になります。
2. アメブロモバイル版で画像を挿入する手順
アメブロのモバイル版で画像を挿入するには、いくつかの手順を踏むだけで完了します。
2.1 画像挿入の準備
まず、アメブロのモバイル版ブラウザにログインし、新しい記事を作成する画面に進みます。その後、画面下部にある「画像を挿入」アイコンをクリックします。
2.2 画像の選択
「画像を挿入」アイコンをタップすると、端末内の写真フォルダが表示されます。ここで、挿入したい画像を選択します。選んだ画像が記事に追加され、プレビュー画面で確認できます。
2.3 画像の配置設定
画像を記事に追加した後、画像の配置を設定することができます。中央に配置する、左寄せにする、または右寄せにするなど、さまざまなオプションがあります。自分の記事に最適な配置を選びましょう。
3. より魅力的なブログ記事にするための画像の活用法
画像を単に貼るだけではなく、より魅力的なブログ記事にするためのポイントをいくつか紹介します。
3.1 画像のサイズを最適化
アメブロに画像を貼る際、画像のサイズに注意しましょう。大きすぎる画像はページの読み込み速度を遅くする可能性があります。必要に応じて、画像を最適化してから挿入することをおすすめします。
3.2 タイトルとキャプションを追加する
画像にキャプションやタイトルを追加することで、読者に伝えたいメッセージを強調できます。また、SEO対策としても有効です。
4. 画像挿入のトラブルシューティング
アメブロで画像を挿入する際に、うまくいかないこともあるかもしれません。ここではよくあるトラブルとその解決方法を紹介します。
4.1 画像が表示されない場合
もし画像が表示されない場合、インターネット接続が不安定なことが原因かもしれません。Wi-Fi接続を確認するか、再度画像をアップロードしてみましょう。
4.2 画像がサイズオーバーでアップロードできない場合
画像が大きすぎてアップロードできない場合、画像を縮小してから再アップロードしてください。スマートフォンの写真編集アプリを使って画像のサイズを調整することができます。
5. まとめ
アメブロのモバイル版で画像を貼る方法はとても簡単です。画像の選択、配置設定、最適化を意識することで、より魅力的な記事を作成できます。もし画像がうまく挿入できない場合は、インターネット接続や画像サイズに注意して再試行してみましょう。
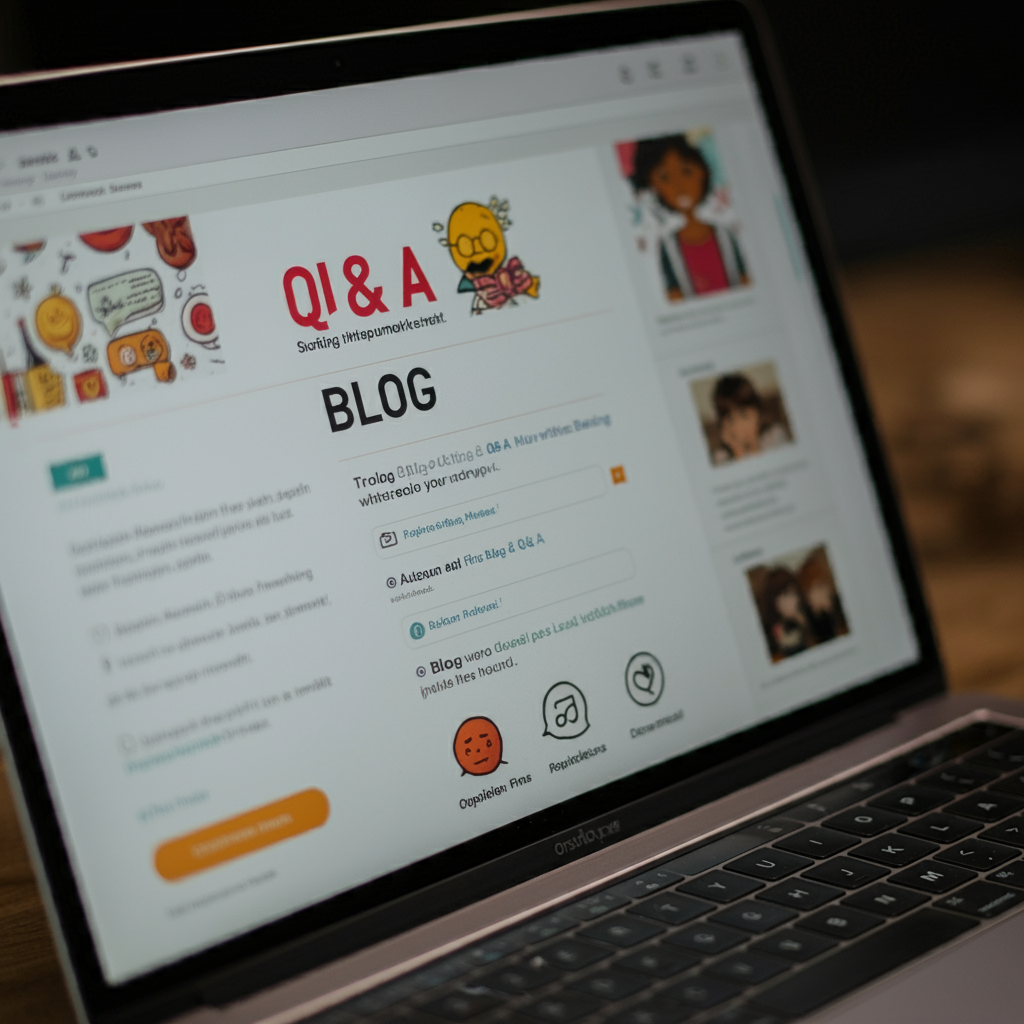
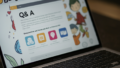
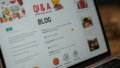
コメント