ここでは、XSERVER(エックスサーバー)アカウントの登録方法を解説していきます。簡単に登録することができますので、大丈夫ですよ。
手順1.XSERVER(エックスサーバー)公式ホームページにアクセス

エックスサーバー
![]() 公式サイト
公式サイト
XSERVER公式ホームページに移動すると、上の画像のようなページが表示されると思います。「まずはお試し!10日間無料!」と表示されていますね。私が訪問したときにはちょうどお得なイベントをやっていたようです。
お申し込みはこちらをクリック

そしたら、赤枠で囲んでいる【お申込みはこちら】を選択します。変なサイトに飛ぶようなことはありませんので、安心して進んでください。
お申込みフォーム

そしたら、上の画像のような画面が表示されます。左側に【10日間無料お試し、新規お申込み】が確認できますね。
手順3.10日間無料お試し、新規お申込みを選択
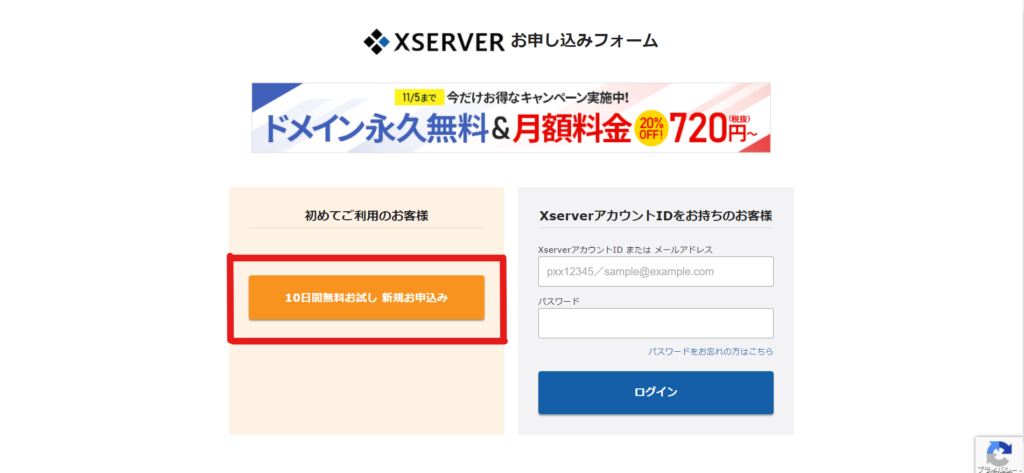
そしたら、赤枠で囲んでいる部分を選択します。
申し込み内容選択
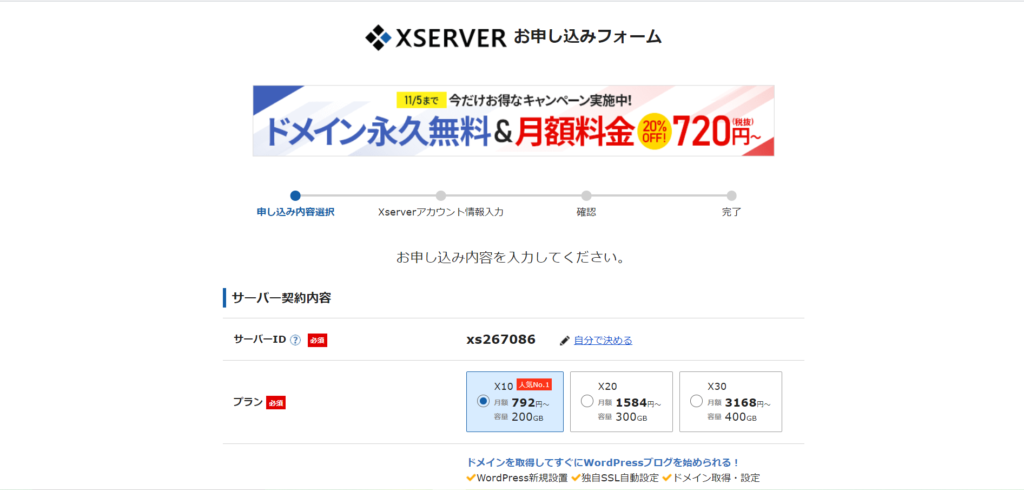
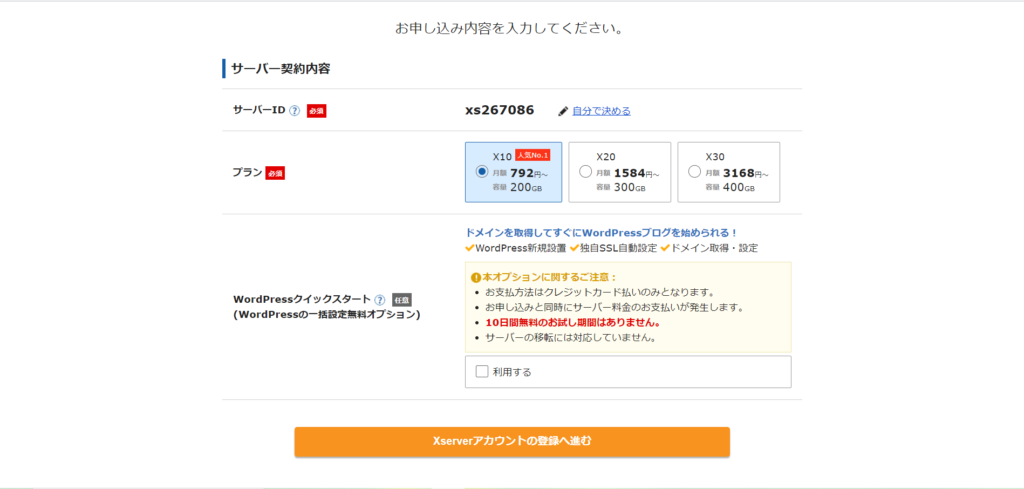
すると、上の二枚の画像のような画面が表示されると思います。ここは、サーバー契約内容を選択する場所です。
上から順に、
- サーバーID
- プラン
- WordPressクイックスタート
の3つの選択項目があります。
手順4.サーバー契約内容を決める

ちなみに、お申込み内容を選択した後は上の画像の流れに沿って登録を進めていきます。長く感じてしまうかも知れませんが、私の場合は意外とはやく終わりました。なので、はやく終わると思います。
では、お申し込み内容のサーバーIDについて軽く解説しておきます。
サーバーID
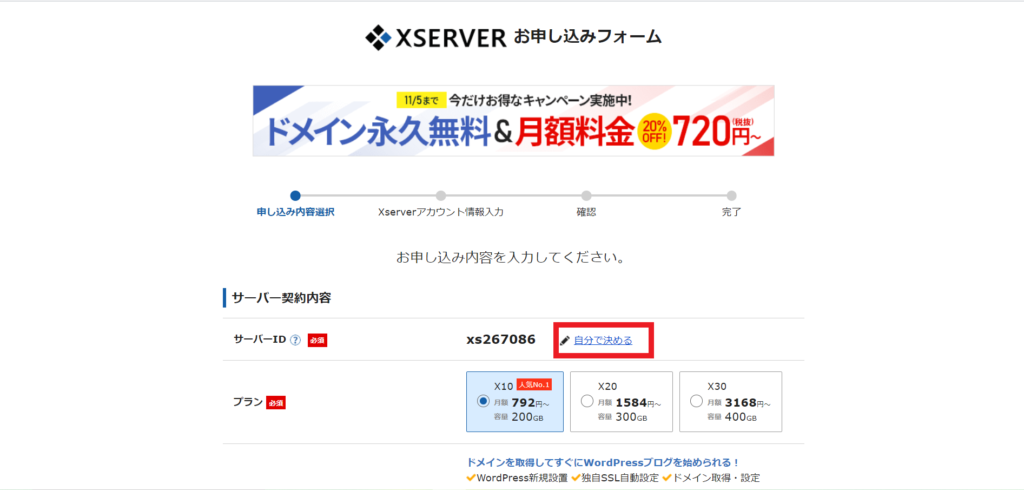
サーバーIDは、以下の3つの用途に使用されます。
- サーバー契約の識別情報として利用
- FTPサーバーへ接続する際に利用
- https://サーバーID.xsrv.jp※というURLでサイト公開に利用
特に「これにしたい」という希望がなければ、XSERVER側に提案されたサーバーIDを使用して問題はありませんので、この項目は無視で大丈夫です。
希望があれば、赤枠で囲んでいる【自分で決める】から任意のサーバーIDを入力します。
サーバーIDの入力が終わったら、そのほかの項目を入力します。プランはX10が1番人気のようです。自分の使用用途に合わせて選択しましょう。ちなみに私も、一番人気のX10を使用させてもらっています。
WordPressクイックスタートについては、「利用しない」を前提に登録方法を解説していきます。
各契約内容の入力が終わったら【XSERVERアカウントの登録に進む】を選択
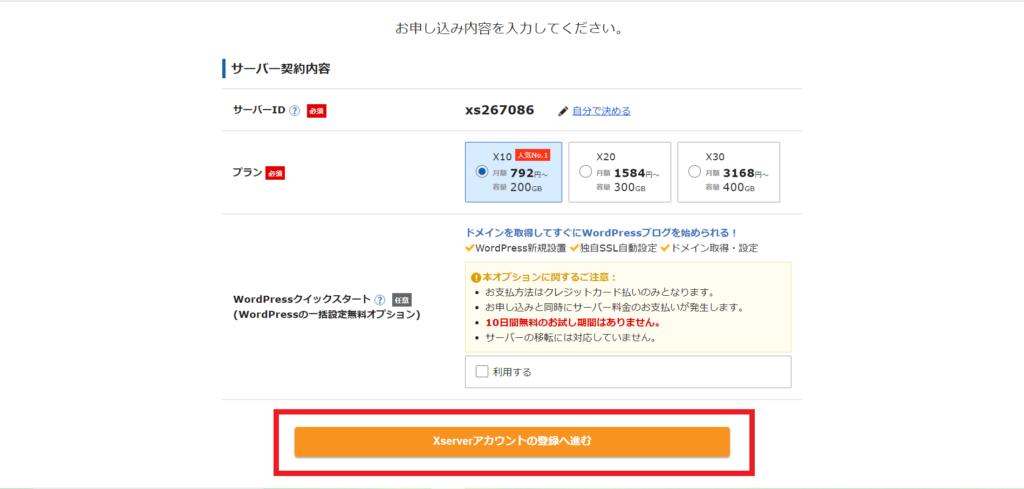
各契約内容を確認したら【Xserverアカウントの登録へ進む】を選択します。
手順5.各項目に個人情報を入力する
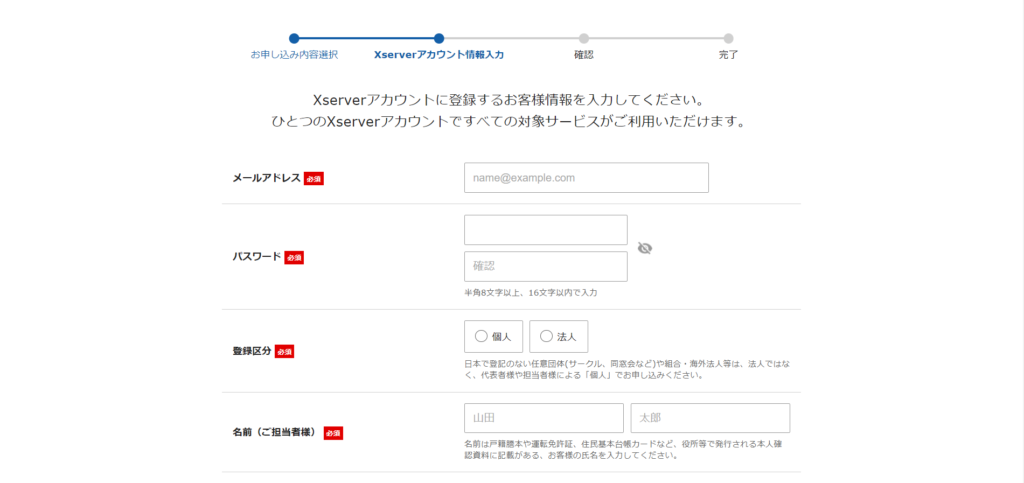
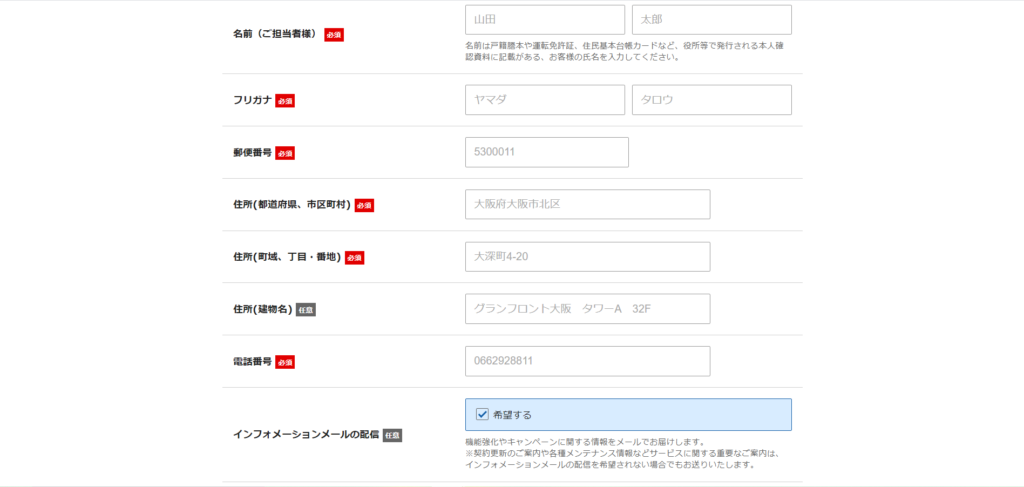
すると、上の画像のような画面が表示されると思います。ここは、個人情報を入力する場所です。各項目に個人情報を入力してください。
利用規約と個人情報に関する公表事項を読み同意できたら「同意する」を選択
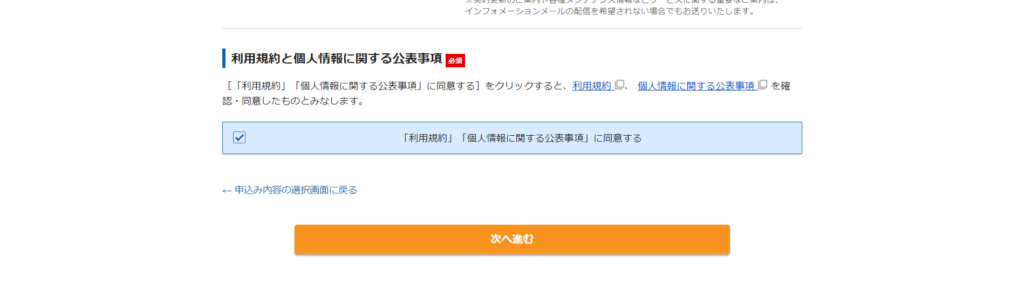
個人情報を入力したら、「利用規約」と「個人情報に関する公表事項」を確認します。サービスを利用するときによくあるやつですね。同意ができたらチェックボックスにチェックをいれます。
入力内容を確認したら【次へ進む】を選択
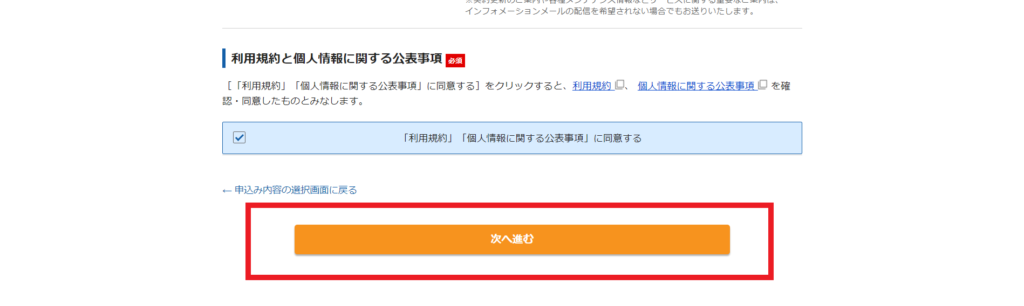
入力した個人情報について確認したら【次へ進む】を選択します。
手順5.メールアドレスに届いた確認コードを入力
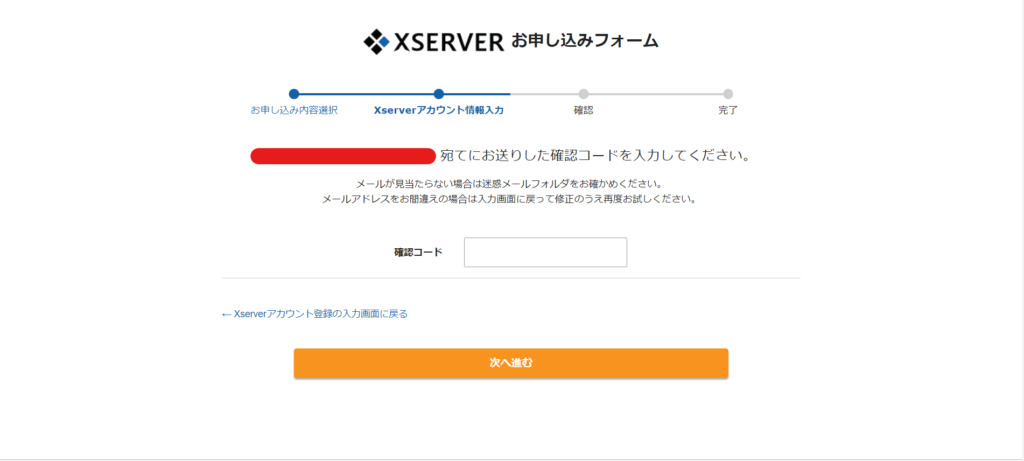
すると、上の画像のような画面が表示されると思います。登録したメールアドレス宛に確認コードが届いていると思いますので、確認コードを確認したら、それをテキストボックスに入力します。
【次へ進む】を選択
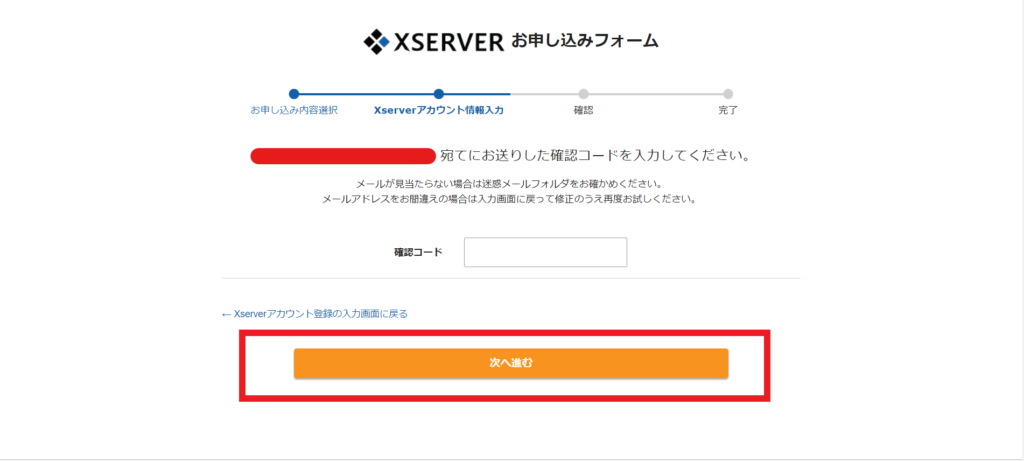
そしたら、【次へ進む】を選択します。
手順6.あとはXSERVERの案内に従い登録を完了する
あとは登録した情報を確認をするだけです。これが終わるとXSERVERアカウントの登録が完了します。
この時点では、支払いは発生しませんので安心してXSERVERアカウントの登録へお進みください。
お支払いはXSERVERアカウント専用ページにてお支払い方法を選択後、発生します。
以上でXSERVERアカウントに登録する方法の解説は終了です。お疲れ様でした。

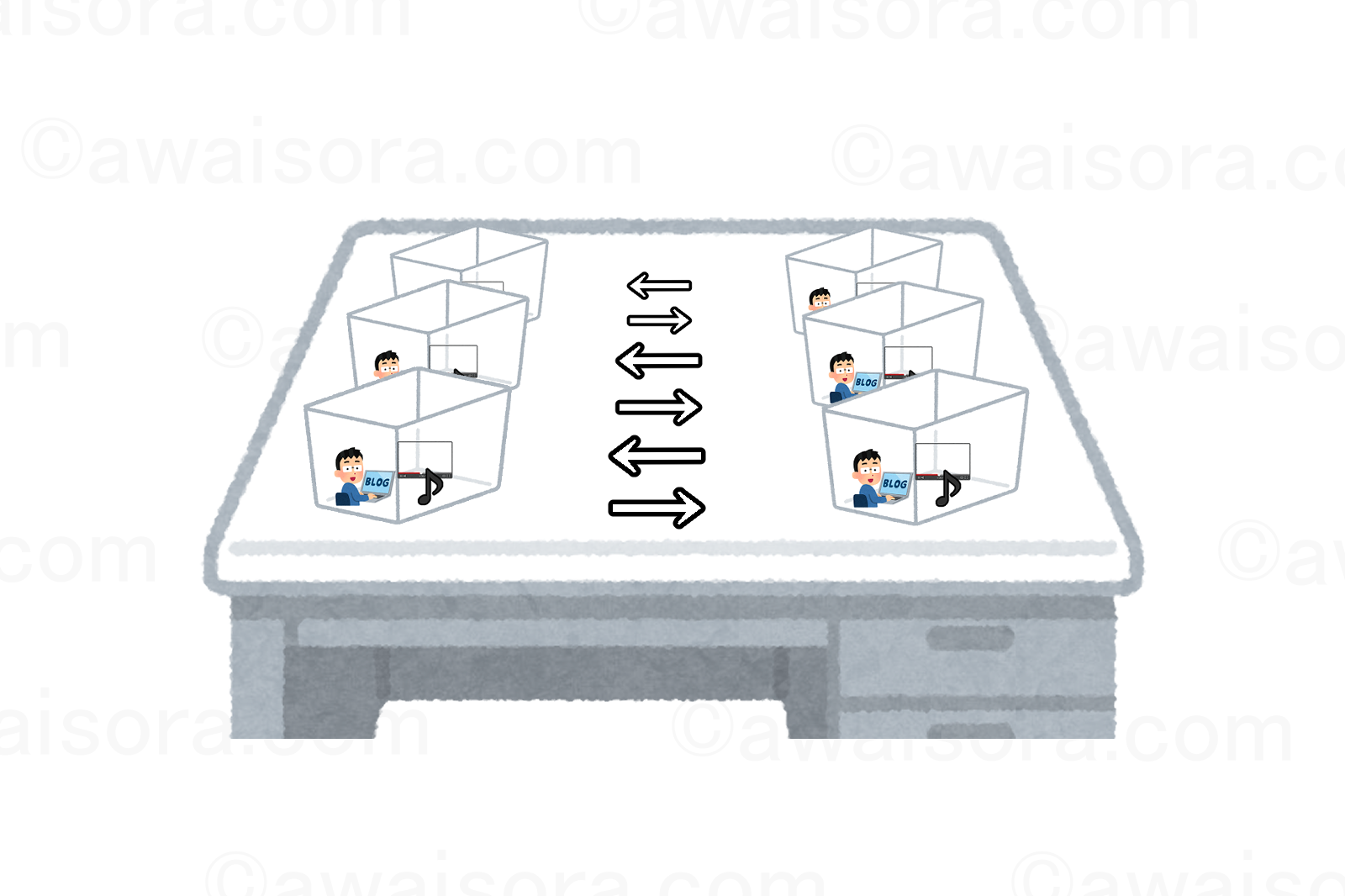

コメント