WordPressを使ったサイト運営では、問い合わせフォームや登録フォームなど、さまざまなフォームの需要が出てきます。フォームはユーザーとのコミュニケーションの大切な窓口となるため、適切なプラグイン選びは必須。しかし、数多くのプラグインが存在する中で、どれが本当に使いやすく、機能的に優れているのか迷ってしまう方も多いのではないでしょうか。この記事では、WordPressでのフォーム作成・管理におすすめのプラグインをピックアップし、その魅力を徹底解説します。
WordPressでのフォームの作成・管理におすすめのプラグインの比較
以下は、WordPressでのフォームの作成・管理におすすめのプラグインを比較する一覧表です。
| プラグイン名 | 特徴 | 価格 |
|---|---|---|
| Contact Form 7 | – 無料で使用可能 – ショートコードを使用した埋め込み – 複数のアドオンとの互換性 | 無料 |
| WPForms | – ドラッグ&ドロップのフォームビルダー – 事前に用意されたテンプレート – 高度なフィールドオプション | 有料 (無料版も利用可能) |
| Gravity Forms | – 高度なフォームの作成に最適 – フォームの条件分岐機能 – 豊富なアドオンとの連携 | 有料 |
| Ninja Forms | – ユーザーフレンドリーなインターフェース – 様々なフィールドタイプ – カスタムアクションとフィルターのサポート | 有料 (無料版も利用可能) |
これらのプラグインは、WordPressのフォーム作成・管理に広く使われています。それぞれのニーズに応じて最適なプラグインを選択しましょう!以下はこの一覧表で紹介したプラグインそれぞれの使い方を解説していきます。
Contact Form 7の使い方

Contact Form 7(CF7)は、WordPressユーザーにとって非常に人気のある無料のフォーム作成プラグインです。以下は、CF7の基本的な使い方をわかりやすく解説します。
1. プラグインのインストールと有効化
- WordPressのダッシュボードから「プラグイン」→「新規追加」と進みます。
- 検索ボックスに「Contact Form 7」と入力し、該当のプラグインを見つけます。
- 「今すぐインストール」をクリックし、インストール後「有効化」をクリックします。
2. 新しいフォームの作成
- ダッシュボードのサイドメニューに「お問い合わせ」というメニューが追加されていますので、それをクリックします。
- 「新しいお問い合わせフォームを追加」をクリックします。
- 必要に応じてフォームのタイトルを設定し、フォームフィールドを編集・追加します。
3. メール設定
- 「メール」タブをクリックして、送信されるメールの内容や宛先、題名などを設定します。
- 特に、
[your-name]や[your-email]などのショートコードを使って、フォームからの入力をメールに反映させることができます。
4. フォームの埋め込み
- フォームを作成・編集すると、上部にショートコード(例:
[contact-form-7 id="123" title="お問い合わせフォーム"])が表示されます。 - このショートコードをコピーして、記事やページ、ウィジェットなどにペーストします。
- すると、その位置にフォームが表示されます。
5. スタイルや追加の機能
- CF7は拡張性が高いので、多くの追加プラグインやカスタムスタイルを使用して、フォームの機能やデザインをカスタマイズすることができます。
注意点
- フォームの送信テストを必ず行い、受信できるか確認してください。
- スパム対策のため、「Really Simple CAPTCHA」や「Akismet」などのプラグインとの連携も検討するとよいでしょう。
このように、Contact Form 7は簡単に操作できる一方、高度なカスタマイズも可能です。初心者から上級者まで幅広く利用されています。
WPFormsの使い方

WPFormsは、WordPressのユーザー向けのドラッグ&ドロップフォームビルダープラグインとして非常に人気があります。その使い方を以下でわかりやすく解説します。
1. プラグインのインストールと有効化
- WordPressダッシュボードから「プラグイン」→「新規追加」へ移動します。
- 検索ボックスに「WPForms」と入力し、WPForms Lite(無料版)あるいは有料版をインストールし、「有効化」をクリックします。
2. 新しいフォームの作成
- ダッシュボードのサイドメニューから「WPForms」→「新規追加」へ進みます。
- 「フォームの名前」を入力し、利用したいテンプレートを選択(例: 基本的なお問い合わせフォーム)します。
- ドラッグ&ドロップのエディターが表示されるので、必要なフィールドを追加・削除・編集してフォームをカスタマイズします。
3. 通知と確認設定
- エディター内の「設定」タブをクリックして、通知の設定(メールアドレスや通知の内容など)や確認メッセージ、フォーム送信後のリダイレクト先などを設定します。
4. フォームの埋め込み
- エディター内の「埋め込み」ボタンをクリックするか、ダッシュボードの「WPForms」一覧から特定のフォームのショートコードをコピーします。
- このショートコードをコピーして、記事やページ、ウィジェットなどにペーストすることで、フォームを表示させることができます。
5. エントリーの管理
- フォームに入力されたデータは、ダッシュボードの「WPForms」→「エントリー」で確認できます。
注意点
- WPFormsは無料版(Lite版)と有料版があります。より高度な機能を利用する場合は、有料版のライセンスを購入する必要があります。
- 送信テストを行い、フォームが正しく動作するか確認してください。
WPFormsの強みはその使いやすさと、多機能性です。初心者でも簡単にプロフェッショナルなフォームを作成することができ、さらに高度なカスタマイズや機能追加も行うことが可能です。
Gravity Formsの使い方
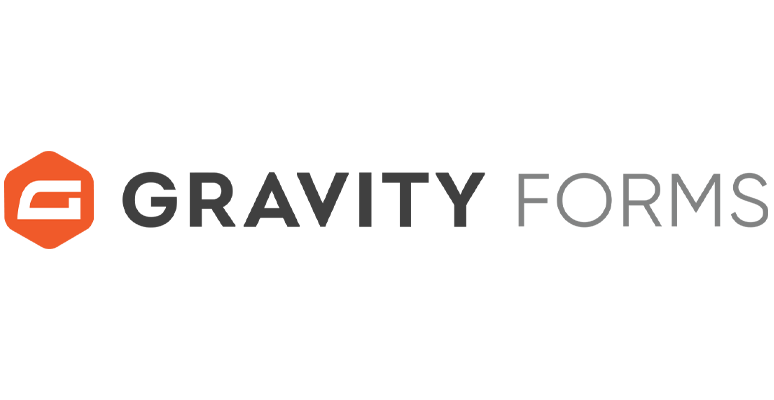
Gravity Formsは、WordPress向けの高機能なフォームビルダープラグインとして広く知られています。以下に、Gravity Formsの基本的な使い方をわかりやすく解説します。
1. プラグインのインストールと有効化
- Gravity Formsは有料プラグインのため、公式サイトから購入してダウンロードします。
- WordPressダッシュボードにログインし、「プラグイン」→「新規追加」→「プラグインをアップロード」から、ダウンロードした.zipファイルをアップロードします。
- アップロード後、「有効化」をクリックします。
2. 新しいフォームの作成
- ダッシュボードのサイドメニューから「Forms」をクリックします。
- 「新規フォーム」をクリックし、フォームの名前と説明を入力して「フォームの作成」をクリックします。
- ドラッグ&ドロップのエディターが表示されるので、左側のフィールドリストから必要なフィールドを右側のフォームエリアにドラッグして配置します。
3. フォームの設定
- 「設定」タブをクリックして、フォームの一般設定、通知設定、確認メッセージなどを調整します。
- 必要に応じて、その他のタブ(「条件分岐」や「計算」など)を利用して、より高度なフォームのカスタマイズを行います。
4. フォームの埋め込み
- フォーム一覧から特定のフォームの「ショートコード」をコピーします。
- このショートコードをコピーして、記事やページ、ウィジェットなどにペーストすることで、フォームを表示させることができます。
5. サブミッションの管理
- フォームに入力されたデータは、ダッシュボードの「Forms」→「Entries」で確認できます。
注意点
- Gravity Formsは多くのアドオンを提供しており、決済機能や他のサービスとの連携など、高度な機能を追加することができます。必要に応じてアドオンをインストールして利用しましょう。
- 定期的にフォームの動作テストを行い、問題がないか確認してください。
Gravity Formsは、初心者から上級者まで幅広いユーザーが利用できるプラグインです。豊富な機能と拡張性で、様々な目的のフォームを簡単に作成・管理することができます。
Ninja Formsの使い方

Ninja Formsは、WordPressのサイトでさまざまなフォームを簡単に作成・管理することができる無料のフォームビルダープラグインです。以下に、Ninja Formsの基本的な使い方をわかりやすく解説します。
1. プラグインのインストールと有効化
- WordPressダッシュボードにログインし、「プラグイン」→「新規追加」に移動します。
- 検索ボックスに「Ninja Forms」と入力し、該当のプラグインを「今すぐインストール」→「有効化」します。
2. 新しいフォームの作成
- ダッシュボードのサイドメニューから「Ninja Forms」→「Add New」をクリックします。
- 「Blank Form」を選択してカスタムフォームを作成するか、テンプレートを選択して編集します。
- ドラッグ&ドロップのエディターが表示されるので、左側のフィールドリストから必要なフィールドを右側のフォームエリアにドラッグして配置します。
3. フォームの設定
- 「Emails & Actions」タブをクリックし、送信時の動作や通知設定を行います。
- 「Advanced」タブで、更なる高度な設定や条件分岐を設定することができます。
4. フォームの埋め込み
- 作成したフォームの一覧に移動し、短縮コード(ショートコード)が表示されている部分をコピーします。
- このショートコードをページや記事にペーストすることで、フォームを表示させることができます。
5. サブミッションの管理
- ダッシュボードの「Ninja Forms」→「Submissions」から、フォームに入力されたデータを確認できます。
注意点
- Ninja Formsは無料で基本的なフォームの作成ができますが、特定の機能やアドオンは有料となっています。必要に応じてアドオンを購入・インストールしましょう。
- フォームの動作テストを定期的に行い、問題がないかを確認してください。
Ninja Formsは使い易さを重視して設計されたプラグインで、初心者でも手軽にフォームを作成できる点が魅力です。豊富なアドオンとの組み合わせによって、さまざまな機能を追加することができます。
まとめ
WordPressでのフォーム作成・管理に関して、最適なプラグイン選びはサイトの質を左右する重要な要素となります。本記事で紹介した5つのプラグインは、それぞれ異なる特長と機能を持ちながらも、ユーザビリティや安定性の面で高い評価を受けています。サイト運営における具体的なニーズや目的に合わせて、最適なプラグインを選択し、より質の高いコンテンツ提供を目指しましょう。
この他にも「WordPressのおすすめプラグイン」でおすすめのプラグインを紹介していますのでよろしければご覧ください。
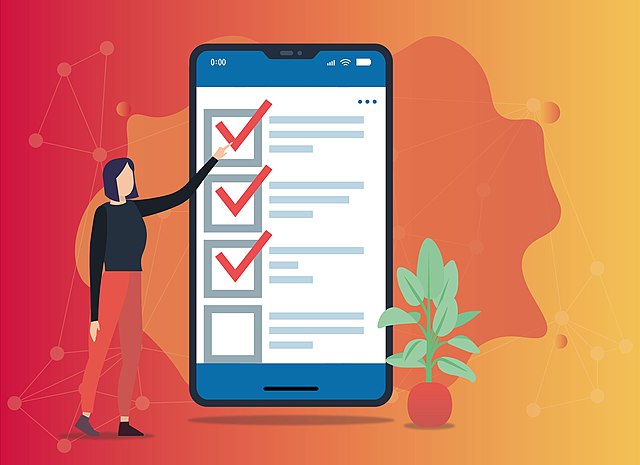


コメント