WordPressは、カスタマイズ性が高く多くのプラグインが提供されているため、世界中で非常に人気のあるCMSです。しかし、数多くのプラグインがあるため、どれを選べば良いのか迷ってしまうことも多いですよね。特に、予算を抑えつつ効果的なサイト運営を行いたい場合、無料のプラグインを活用することがおすすめです。本記事では、WordPressサイトの運営を助け、効果的にするための無料でおすすめのプラグインを5つ紹介します。
WordPressでのフォームの作成・管理におすすめのプラグインの比較
WordPressでおすすめの無料プラグインの比較表です。
| プラグイン名 | 機能 | メリット | デメリット |
|---|---|---|---|
| Yoast SEO | SEO対策 | SEOの設定が簡単にできる。読みやすさの分析もできる。 | 一部機能はプレミアム版でのみ利用可能。 |
| Jetpack | 複数の機能を持つ。 | トラフィックの監視、セキュリティ強化、イメージの最適化など多機能。 | すべての機能を使うには設定が複雑。 |
| W3 Total Cache | キャッシュ管理 | サイトの読み込み速度を上げるのに効果的。 | 設定が複雑で初心者には難しい。 |
| Wordfence Security | セキュリティ対策 | 多機能でセキュリティ対策がしっかりできる。 | 一部機能はプレミアム版でのみ利用可能。 |
| Contact Form 7 | コンタクトフォーム作成 | 使いやすく、カスタマイズ性が高い。 | デザインのカスタマイズが必要。 |
この表は、各プラグインの機能、メリット、デメリットを簡潔にまとめたものです。実際に使う際には、自分のサイトのニーズに合わせて選びましょう。
Yoast SEOの使い方
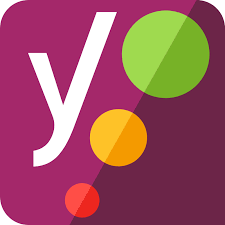
Yoast SEOは、WordPressサイトのSEOを効果的に管理するためのプラグインです。以下は、Yoast SEOの基本的な使い方です。
プラグインのインストールと有効化
WordPressのダッシュボードから「プラグイン」>「新規追加」に移動し、”Yoast SEO”と検索してプラグインをインストールし、有効化します。
SEO設定の構成
プラグインを有効化したら、WordPressのダッシュボードから「SEO」メニューに移動し、必要な設定を行います。例えば、
- 「一般」:プラグインの基本設定を行います。
- 「表示」: サイトの表示に関連する設定を行います。例えば、タイトルとメタデスクリプション、パーマリンク、ベッドクラム、RSSなどの設定を行います。
- 「ソーシャル」: ソーシャルメディアに関連する設定を行います。
コンテンツの最適化
記事やページを作成する際、エディタの下部にある「Yoast SEO」セクションで、各コンテンツのSEO設定を行います。例えば、
- 「SEO」タブ: フォーカスキーワード、SEOタイトル、メタデスクリプション、URLスラッグなどの設定を行います。
- 「読みやすさ」タブ: コンテンツの読みやすさを分析し、改善するための提案を行います。
サイトマップの作成
Yoast SEOは、サイトマップを自動的に作成します。サイトマップの設定は、「SEO」>「一般」>「機能」タブで行えます。
以上が、Yoast SEOの基本的な使い方です。他にも多くの機能がありますので、自分のニーズに合わせて設定を行いましょう。
Jetpackの使い方
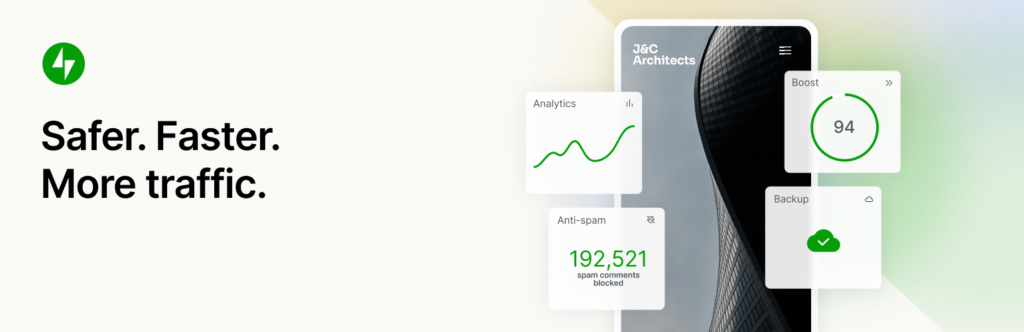
Jetpackは、WordPressサイトの運用をサポートする多機能なプラグインです。セキュリティ強化、パフォーマンス最適化、マーケティングツールなど、さまざまな機能を一つのプラグインで管理することができます。この記事では、Jetpackの基本的な使い方を解説します。
Jetpackのインストールとアクティベーション
- WordPressの管理画面にログインします。
- ダッシュボードの左側のメニューから「プラグイン」→「新規追加」を選択します。
- 「Jetpack」と検索し、表示されたJetpackをインストールし、アクティベートします。
Jetpackの設定
Jetpackは、インストール後すぐにいくつかの基本機能が利用可能ですが、設定をカスタマイズして、自分のサイトに合った機能を利用することができます。
1. ダッシュボードの左側のメニューから「Jetpack」→「設定」を選択します。
2. 画面上部のタブから、適切なカテゴリを選び、各機能の設定を行います。
Jetpackの機能
Jetpackには多くの機能がありますが、以下は特に重要な機能です。
1. セキュリティ: サイトのセキュリティを強化する機能が含まれます。例えば、ブルートフォース攻撃防止、スパム対策、ダウンタイムモニタリングなどです。
2. パフォーマンス: サイトの速度を最適化する機能があります。例えば、画像の遅延読み込み、静的ファイルのCDN配信、サイトのキャッシュなどです。
3. マーケティング: ソーシャルメディアの投稿、SEO、統計情報の確認など、サイトのマーケティングをサポートする機能が含まれます。
W3 Total Cacheの使い方
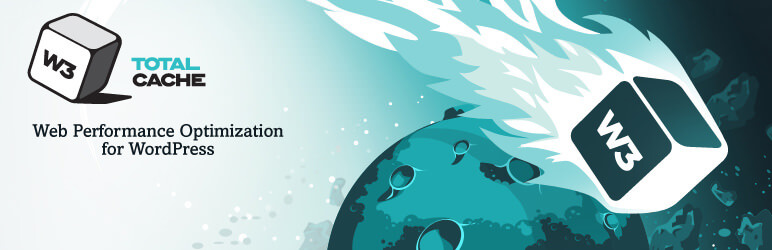
W3 Total Cacheは、WordPressサイトのパフォーマンスを最適化するための一般的なプラグインです。このプラグインは、ページキャッシュ、データベースキャッシュ、オブジェクトキャッシュ、ブラウザキャッシュなど、さまざまな種類のキャッシングを提供します。キャッシングは、サイトのロード時間を短縮し、ユーザーエクスペリエンスを向上させるのに役立ちます。また、W3 Total Cacheは、CDNとの統合、ミニフィケーション、HTTP圧縮など、他にも多くの機能を提供しています。
インストールと設定
1. WordPressのダッシュボードから、プラグインのセクションに移動します。
- プラグイン -> 新規追加 -> W3 Total Cacheを検索 -> インストール -> 有効化。
2. W3 Total Cacheの設定に進みます。
- パフォーマンス -> 一般設定
- ここで、必要なキャッシングの種類を有効にすることができます。例えば、ページキャッシュ、ミニフィケーション、データベースキャッシュなど。
キャッシュの管理
W3 Total Cacheの設定が完了したら、キャッシュの管理を行うことができます。
- パフォーマンス -> ダッシュボード -> キャッシュの管理ボタンをクリック。
- ここで、キャッシュの状態を確認したり、必要に応じてキャッシュを消去したりすることができます。
W3 Total Cacheは、WordPressサイトのパフォーマンスを最適化するための強力なツールです。多くの機能が提供されており、カスタマイズ可能ですが、基本的な設定でも非常に効果的です。サイトの速度を向上させ、ユーザーエクスペリエンスを向上させるために、W3 Total Cacheのインストールと設定をお勧めします。
Wordfence Securityの使い方
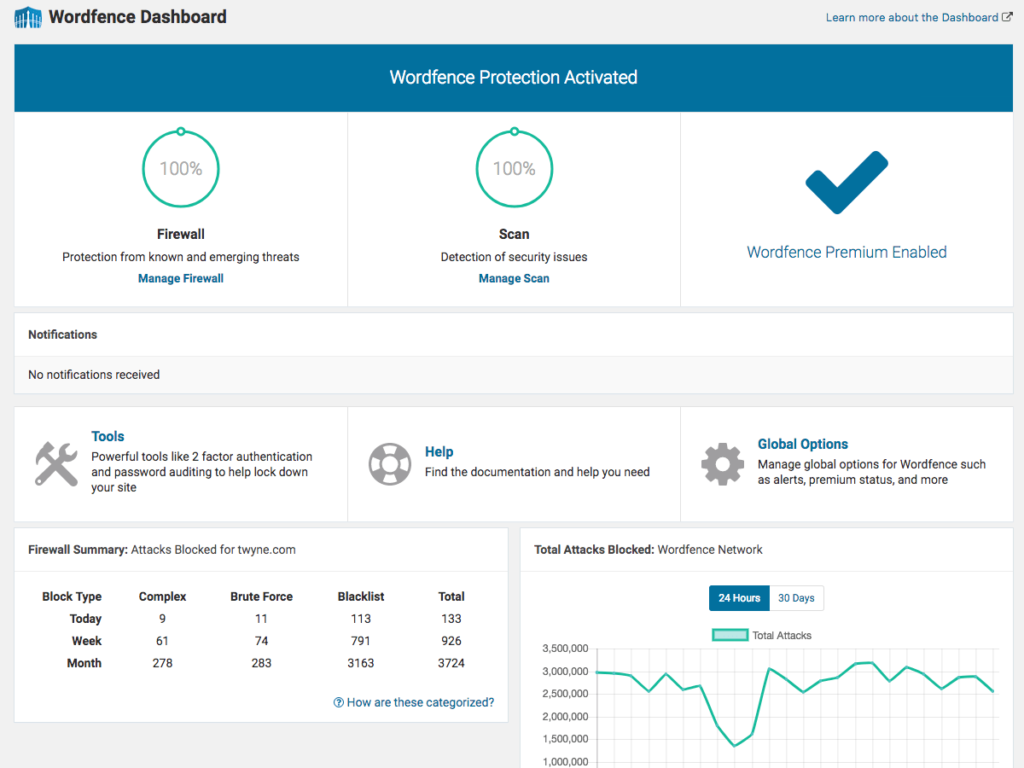
WordPressは、世界で最も人気のあるコンテンツ管理システムの1つであり、そのため、セキュリティの問題は常に重要です。Wordfence Securityは、WordPressのウェブサイトを保護するための強力なプラグインです。このプラグインは、ファイアウォール、マルウェアスキャン、ログインセキュリティ、リアルタイムトラフィックモニタリングなど、多くの機能を提供しています。この記事では、Wordfence Securityプラグインの基本的な使い方について、わかりやすく解説します。
インストールと有効化
まず、WordPressのダッシュボードにログインします。
左側のメニューから「プラグイン」を選択し、「新規追加」をクリックします。
「Wordfence Security」を検索し、表示されたプラグインの「今すぐインストール」をクリックします。
インストールが完了したら、「有効化」ボタンをクリックします。
設定
プラグインが有効化されたら、左側のメニューに「Wordfence」という項目が追加されます。これをクリックします。
これでWordfenceのダッシュボードが開きます。ここで、あなたのウェブサイトに最適な設定を行うことができます。
例えば、「Firewall」タブでは、Web Application Firewall (WAF) の設定を行うことができます。このファイアウォールは、あなたのウェブサイトに対する様々な攻撃を防ぐのに役立ちます。
スキャンの実行
Wordfenceのダッシュボードにある「Scan」タブをクリックします。
画面の中央にある「Start New Scan」ボタンをクリックします。
スキャンが開始され、あなたのウェブサイトがマルウェアや他のセキュリティの脅威にさらされていないかをチェックします。
結果の確認と対応
スキャンが完了すると、結果が表示されます。
もし何か問題が見つかった場合、Wordfenceはその問題の詳細と、それに対する推奨される対応を提供します。
これで、Wordfence Securityプラグインの基本的な使い方は完了です。このプラグインを活用し、あなたのウェブサイトのセキュリティを強化しましょう。
Contact Form 7の使い方

Contact Form 7(CF7)は、WordPressユーザーにとって非常に人気のある無料のフォーム作成プラグインです。以下は、CF7の基本的な使い方をわかりやすく解説します。
1. プラグインのインストールと有効化
- WordPressのダッシュボードから「プラグイン」→「新規追加」と進みます。
- 検索ボックスに「Contact Form 7」と入力し、該当のプラグインを見つけます。
- 「今すぐインストール」をクリックし、インストール後「有効化」をクリックします。
2. 新しいフォームの作成
- ダッシュボードのサイドメニューに「お問い合わせ」というメニューが追加されていますので、それをクリックします。
- 「新しいお問い合わせフォームを追加」をクリックします。
- 必要に応じてフォームのタイトルを設定し、フォームフィールドを編集・追加します。
3. メール設定
- 「メール」タブをクリックして、送信されるメールの内容や宛先、題名などを設定します。
- 特に、
[your-name]や[your-email]などのショートコードを使って、フォームからの入力をメールに反映させることができます。
4. フォームの埋め込み
- フォームを作成・編集すると、上部にショートコード(例:
[contact-form-7 id="123" title="お問い合わせフォーム"])が表示されます。 - このショートコードをコピーして、記事やページ、ウィジェットなどにペーストします。
- すると、その位置にフォームが表示されます。
5. スタイルや追加の機能
- CF7は拡張性が高いので、多くの追加プラグインやカスタムスタイルを使用して、フォームの機能やデザインをカスタマイズすることができます。
注意点
- フォームの送信テストを必ず行い、受信できるか確認してください。
- スパム対策のため、「Really Simple CAPTCHA」や「Akismet」などのプラグインとの連携も検討するとよいでしょう。
このように、Contact Form 7は簡単に操作できる一方、高度なカスタマイズも可能です。初心者から上級者まで幅広く利用されています。
まとめ
本記事では、WordPressサイトの運営におすすめの無料プラグインを5つ紹介しました。これらのプラグインは、SEO対策、トラフィックの監視、セキュリティ強化、イメージの最適化、コンタクトフォームの作成など、サイト運営に必要な機能を提供しています。是非、自分のサイトに合ったプラグインを選んで、効果的なサイト運営を行ってください。
この他にも「WordPressのおすすめプラグイン」でおすすめのプラグインを紹介していますのでよろしければご覧ください。



コメント