WordPressのLightningテーマは、その軽量性とカスタマイズのしやすさから、多くのユーザーに支持されています。しかし、テーマ自体の機能だけでは物足りない場面も多いでしょう。そこで、今回はLightningテーマをより便利に使うためのおすすめのプラグインを10選ご紹介します。これらのプラグインを使うことで、SEO対策、キャッシュ管理、セキュリティ強化など、サイト運営に必要な機能を簡単に追加することができます。
WordPressでのlightningテーマにおすすめのプラグインの比較
Lightningテーマは、すでに多くの機能が組み込まれていて、多くのプラグインと互換性があります。しかし、以下はLightningテーマをさらに強化し、機能性を高めるためのおすすめのプラグインです。
| プラグイン名 | 機能 | 詳細 |
|---|---|---|
| VK All in One Expansion Unit | 機能拡張 | これはLightningテーマの開発者によって作成されたプラグインで、SNSボタンの表示、広告の表示、カスタム投稿タイプの追加など、Lightningテーマの機能を拡張します。 |
| Contact Form 7 | 連絡フォーム | 連絡フォームの作成と管理を可能にするプラグインです。Lightningテーマとの連携が強化されています。 |
| Yoast SEO | SEO最適化 | サイトのSEOを最適化するためのプラグインです。Lightningテーマと連携して、最適なSEO設定を行うことができます。 |
| Jetpack | 機能拡張 | サイトのセキュリティ、パフォーマンス、デザインのカスタマイズなど、多くの機能を提供するプラグインです。Lightningテーマと連携して、サイトの機能性を高めることができます。 |
このテーブルには、Lightningテーマにおすすめのプラグインがいくつか紹介されていますが、サイトのニーズに応じて、他のプラグインを追加することも考慮してください。以下はこの一覧表で紹介したプラグインそれぞれの使い方を解説していきます。
VK All in One Expansion Unitの使い方
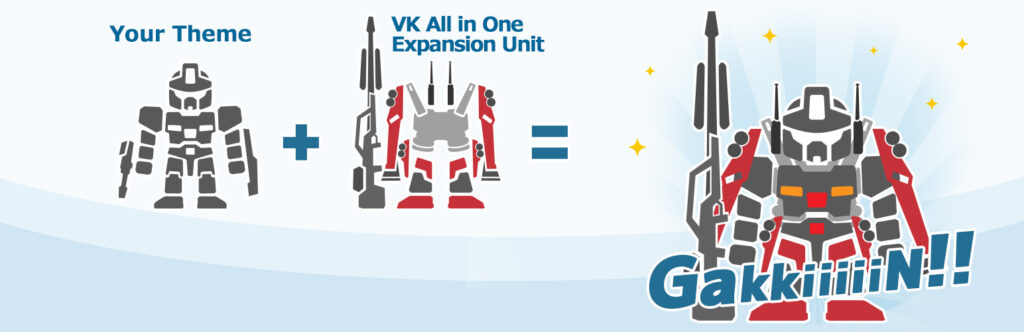
VK All in One Expansion Unitは、WordPressのLightningテーマの開発者によって作成されたプラグインです。これは、あなたのWordPressサイトに多くの機能を追加するための包括的なツールです。SNSボタンの表示、広告の表示、カスタム投稿タイプの追加、様々なウィジェットの追加など、多くの機能が含まれています。これにより、あなたのサイトは、より魅力的で、ユーザーフレンドリーになります。
インストールとアクティベーション
最初に、プラグインをインストールしてアクティベートする必要があります。WordPressダッシュボードから、プラグインのセクションに移動し、「新規追加」をクリックします。次に、検索ボックスに「VK All in One Expansion Unit」と入力し、検索結果からプラグインをインストールします。インストールが完了したら、プラグインをアクティベートします。
設定
プラグインがアクティベートされたら、設定を行うことができます。ダッシュボードから、’VK All in One Expansion Unit’ のメニュー項目をクリックし、設定ページにアクセスします。ここでは、プラグインの様々な機能をカスタマイズすることができます。
- SNSボタン: SNSボタンの表示位置やデザインをカスタマイズすることができます。
- 広告: サイト上に表示する広告の設定を行うことができます。
- カスタム投稿タイプ: カスタム投稿タイプを追加し、それに関連する設定を行うことができます。
設定が完了したら、「変更を保存」ボタンをクリックして、設定を保存します。
使用方法
プラグインの設定が完了したら、サイト上でプラグインの機能が有効になります。例えば、SNSボタンが表示されるように設定した場合、サイトの指定した位置にSNSボタンが表示されます。
また、プラグインには、いくつかのウィジェットが含まれています。これらのウィジェットは、サイトのサイドバーやフッターに追加することができます。ダッシュボードから、外観のセクションに移動し、「ウィジェット」をクリックします。次に、利用可能なウィジェットのリストから、必要なウィジェットを選択し、サイトのサイドバーやフッターにドラッグアンドドロップします。
以上が、VK All in One Expansion Unitの基本的な使い方です。多くの機能が含まれているため、あなたのサイトに最適な設定を行うことが重要です。
Contact Form 7の使い方

Contact Form 7(CF7)は、WordPressユーザーにとって非常に人気のある無料のフォーム作成プラグインです。以下は、CF7の基本的な使い方をわかりやすく解説します。
1. プラグインのインストールと有効化
- WordPressのダッシュボードから「プラグイン」→「新規追加」と進みます。
- 検索ボックスに「Contact Form 7」と入力し、該当のプラグインを見つけます。
- 「今すぐインストール」をクリックし、インストール後「有効化」をクリックします。
2. 新しいフォームの作成
- ダッシュボードのサイドメニューに「お問い合わせ」というメニューが追加されていますので、それをクリックします。
- 「新しいお問い合わせフォームを追加」をクリックします。
- 必要に応じてフォームのタイトルを設定し、フォームフィールドを編集・追加します。
3. メール設定
- 「メール」タブをクリックして、送信されるメールの内容や宛先、題名などを設定します。
- 特に、
[your-name]や[your-email]などのショートコードを使って、フォームからの入力をメールに反映させることができます。
4. フォームの埋め込み
- フォームを作成・編集すると、上部にショートコード(例:
[contact-form-7 id="123" title="お問い合わせフォーム"])が表示されます。 - このショートコードをコピーして、記事やページ、ウィジェットなどにペーストします。
- すると、その位置にフォームが表示されます。
5. スタイルや追加の機能
- CF7は拡張性が高いので、多くの追加プラグインやカスタムスタイルを使用して、フォームの機能やデザインをカスタマイズすることができます。
注意点
- フォームの送信テストを必ず行い、受信できるか確認してください。
- スパム対策のため、「Really Simple CAPTCHA」や「Akismet」などのプラグインとの連携も検討するとよいでしょう。
このように、Contact Form 7は簡単に操作できる一方、高度なカスタマイズも可能です。初心者から上級者まで幅広く利用されています。
Yoast SEOの使い方
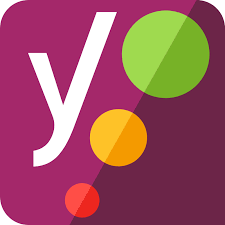
Yoast SEOは、WordPressサイトのSEOを効果的に管理するためのプラグインです。以下は、Yoast SEOの基本的な使い方です。
プラグインのインストールと有効化
WordPressのダッシュボードから「プラグイン」>「新規追加」に移動し、”Yoast SEO”と検索してプラグインをインストールし、有効化します。
SEO設定の構成
プラグインを有効化したら、WordPressのダッシュボードから「SEO」メニューに移動し、必要な設定を行います。例えば、
- 「一般」:プラグインの基本設定を行います。
- 「表示」: サイトの表示に関連する設定を行います。例えば、タイトルとメタデスクリプション、パーマリンク、ベッドクラム、RSSなどの設定を行います。
- 「ソーシャル」: ソーシャルメディアに関連する設定を行います。
コンテンツの最適化
記事やページを作成する際、エディタの下部にある「Yoast SEO」セクションで、各コンテンツのSEO設定を行います。例えば、
- 「SEO」タブ: フォーカスキーワード、SEOタイトル、メタデスクリプション、URLスラッグなどの設定を行います。
- 「読みやすさ」タブ: コンテンツの読みやすさを分析し、改善するための提案を行います。
サイトマップの作成
Yoast SEOは、サイトマップを自動的に作成します。サイトマップの設定は、「SEO」>「一般」>「機能」タブで行えます。
以上が、Yoast SEOの基本的な使い方です。他にも多くの機能がありますので、自分のニーズに合わせて設定を行いましょう。
Jetpackの使い方
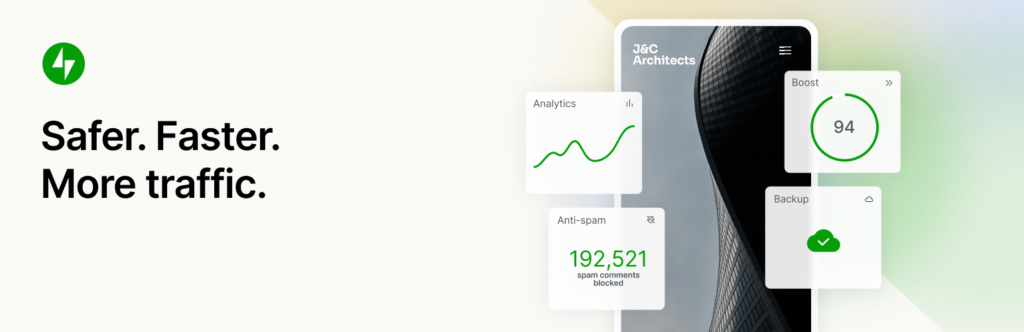
Jetpackは、WordPressサイトの運用をサポートする多機能なプラグインです。セキュリティ強化、パフォーマンス最適化、マーケティングツールなど、さまざまな機能を一つのプラグインで管理することができます。この記事では、Jetpackの基本的な使い方を解説します。
Jetpackのインストールとアクティベーション
- WordPressの管理画面にログインします。
- ダッシュボードの左側のメニューから「プラグイン」→「新規追加」を選択します。
- 「Jetpack」と検索し、表示されたJetpackをインストールし、アクティベートします。
Jetpackの設定
Jetpackは、インストール後すぐにいくつかの基本機能が利用可能ですが、設定をカスタマイズして、自分のサイトに合った機能を利用することができます。
1. ダッシュボードの左側のメニューから「Jetpack」→「設定」を選択します。
2. 画面上部のタブから、適切なカテゴリを選び、各機能の設定を行います。
Jetpackの機能
Jetpackには多くの機能がありますが、以下は特に重要な機能です。
1. セキュリティ: サイトのセキュリティを強化する機能が含まれます。例えば、ブルートフォース攻撃防止、スパム対策、ダウンタイムモニタリングなどです。
2. パフォーマンス: サイトの速度を最適化する機能があります。例えば、画像の遅延読み込み、静的ファイルのCDN配信、サイトのキャッシュなどです。
3. マーケティング: ソーシャルメディアの投稿、SEO、統計情報の確認など、サイトのマーケティングをサポートする機能が含まれます。
まとめ
以上、Lightningテーマにおすすめのプラグイン10選をご紹介しました。これらのプラグインを活用することで、Lightningテーマをよりパワフルに、そして効率的に使うことができるでしょう。もちろん、プラグインの選択や設定は、あなたのサイトの目的やニーズに合わせて最適化することが重要です。ぜひ、今回ご紹介したプラグインを参考に、あなたのサイト運営を助けるプラグインを見つけてください。
この他にも「WordPressのおすすめプラグイン」でおすすめのプラグインを紹介していますのでよろしければご覧ください。
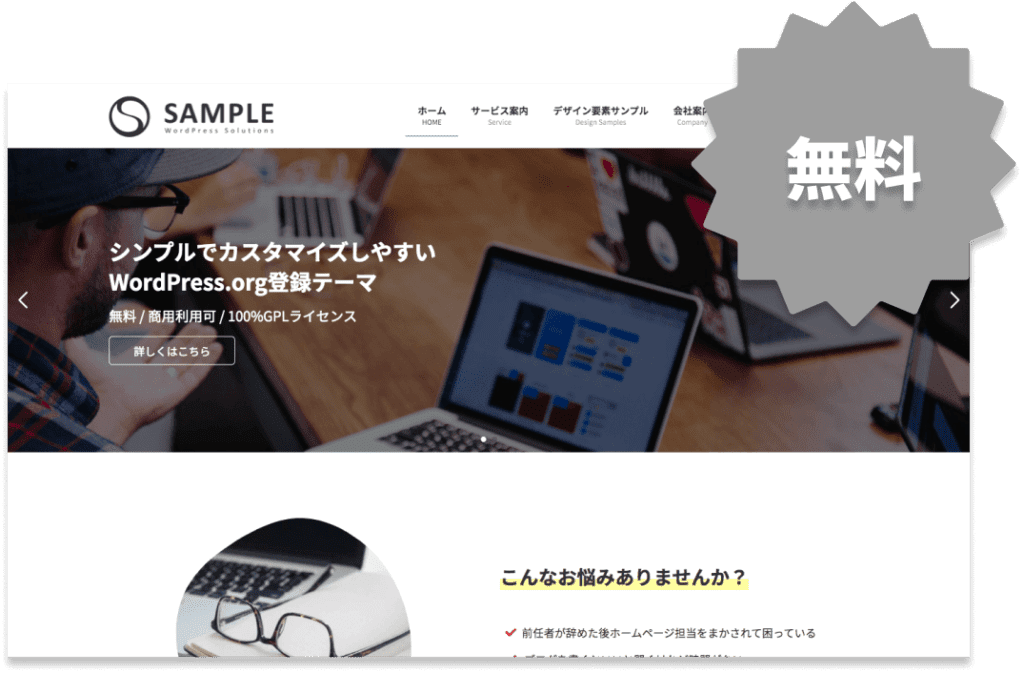


コメント