WordPressを使用していると、ユーザーのプロフィールを表示したり、カスタマイズしたりすることがよくあります。しかし、WordPressのデフォルトの機能では、プロフィールのカスタマイズに限界があります。プロフィールの表示や編集をより効果的に行いたいと考えているなら、いくつかのプラグインを導入することをおすすめします。
WordPressでのプロフィールの表示におすすめのプラグインの比較
以下は、WordPressでのプロフィールの表示におすすめのプラグインを比較した表です。
| プラグイン名 | 特徴 | カスタマイズ性 | 使いやすさ |
|---|---|---|---|
| User Profile Picture | プロフィール画像の追加や変更ができる。 | 高 | 高 |
| Profile Builder | フロントエンドでユーザー登録、プロフィール編集、パスワード変更などができる。 | 高 | 中 |
| Ultimate Member | ユーザープロフィール、ユーザー登録、ユーザー一覧の表示をカスタマイズできる。 | 高 | 中 |
| User Registration | ドラッグ&ドロップでカスタム登録フォーム、ログインフォームを作成できる。 | 高 | 高 |
この表では、プラグイン名、特徴、カスタマイズ性、使いやすさについて、5つのプラグインを比較しています。各プラグインの特徴に応じて、自分のサイトに最適なものを選んでください。以下はこの一覧表で紹介したプラグインそれぞれの使い方を解説していきます。
User Profile Pictureの使い方
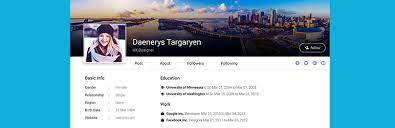
WordPressにはデフォルトでプロフィール画像を設定する機能がありません。そのため、ユーザーのプロフィール画像を設定するためには、Gravatarを使用するか、プラグインを利用する必要があります。今回は、User Profile Pictureというプラグインを利用して、WordPressのプロフィール画像を設定する方法について解説します。このプラグインは、簡単な操作でユーザーのプロフィール画像をアップロード、変更することができます。
インストールとアクティベーション
まず、User Profile Pictureプラグインをインストールし、アクティベートします。
- WordPressの管理画面にログインします。
- 左側のメニューから「プラグイン」→「新規追加」を選択します。
- 検索ボックスに「User Profile Picture」と入力し、表示されたプラグインをインストールし、アクティベートします。
プロフィール画像の設定
プラグインをアクティベートしたら、プロフィール画像を設定します。
- 左側のメニューから「ユーザー」→「プロフィール」を選択します。
- プロフィール画面にスクロールして、「プロフィール写真」のセクションまで移動します。
- 「新しいプロフィール写真を選択」ボタンをクリックし、表示されたメディアライブラリから画像を選択します。
- 画像を選択したら、「プロフィール写真を変更」ボタンをクリックします。
- 最後に、プロフィール画面の下部にある「プロフィールを更新」ボタンをクリックして、変更を保存します。
以上の手順で、WordPressのプロフィール画像を設定することができます。User Profile Pictureプラグインを利用すれば、簡単にプロフィール画像を設定、変更することができるので、是非試してみてください。
Profile Builderの使い方
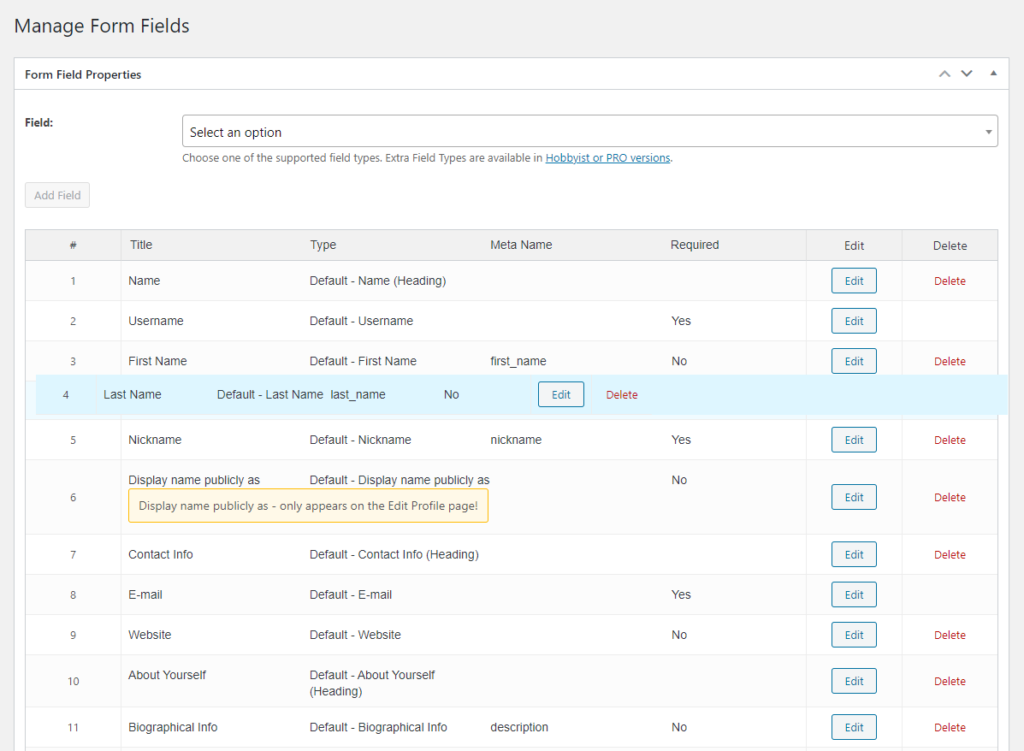
WordPressは、基本的なユーザープロフィール機能を提供していますが、Profile Builderプラグインを使うことで、これを強化し、カスタマイズすることができます。このプラグインは、ユーザー登録フォーム、プロフィール編集フォーム、パスワード変更フォーム、フロントエンドログインフォームを作成することができます。また、ユーザーが自分のプロフィールをフロントエンドで編集できるようにすることも可能です。
インストールとアクティベーション
まず、Profile Builderプラグインをインストールし、アクティベートします。
- WordPressの管理画面にログインします。
- 左側のメニューから「プラグイン」→「新規追加」を選択します。
- 検索ボックスに「Profile Builder」と入力し、表示されたプラグインをインストールし、アクティベートします。
基本設定
プラグインをアクティベートしたら、基本設定を行います。
- 左側のメニューから「Profile Builder」→「General Settings」を選択します。
- 「General Settings」タブで、必要な設定を行います。
- 設定が終わったら、「Save Changes」ボタンをクリックして、設定を保存します。
フォームの作成
次に、ユーザー登録フォーム、プロフィール編集フォーム、パスワード変更フォーム、フロントエンドログインフォームを作成します。
- 左側のメニューから「Profile Builder」→「Form Fields」を選択します。
- 「Add New」ボタンをクリックし、新しいフォームフィールドを追加します。
- フィールドの設定を行い、「Add Field」ボタンをクリックして、フィールドを追加します。
- 必要なフィールドがすべて追加されたら、「Save Changes」ボタンをクリックして、設定を保存します。
以上の手順で、Profile Builderプラグインを使って、WordPressのプロフィール機能を強化することができます。プラグインの設定は、自分のサイトに合わせてカスタマイズすることができるので、是非試してみてください。
Ultimate Memberの使い方
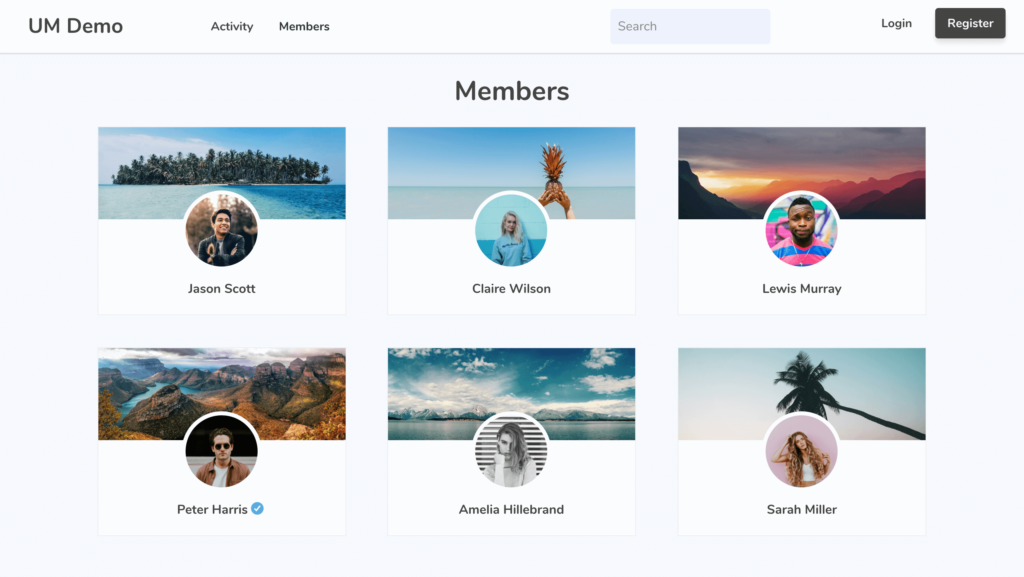
WordPressのウェブサイトでユーザーのプロフィールを表示したり、ユーザー管理を行うためのプラグインは多数ありますが、その中でも「Ultimate Member」は非常に多機能で、使いやすいプラグインです。これは、ユーザー登録、ユーザーのプロフィール作成、ユーザーのロール設定、メンバーディレクトリの作成など、多くの機能を持っています。このプラグインを使うことで、ウェブサイトにSNSのようなユーザー間の交流機能を追加することができます。
インストールとアクティベーション
まず、Ultimate Memberプラグインをインストールし、アクティベートします。
- WordPressの管理画面にログインします。
- 左側のメニューから「プラグイン」→「新規追加」を選択します。
- 検索ボックスに「Ultimate Member」と入力し、表示されたプラグインをインストールし、アクティベートします。
基本設定
プラグインをアクティベートしたら、基本設定を行います。
- 左側のメニューから「Ultimate Member」→「Settings」を選択します。
- 表示された画面で、必要な設定を行います。
- 設定が終わったら、「Save Changes」ボタンをクリックして、設定を保存します。
ユーザーのロール設定
Ultimate Memberでは、ユーザーのロールごとに、様々な設定を行うことができます。
- 左側のメニューから「Ultimate Member」→「User Roles」を選択します。
- 「Add New Role」ボタンをクリックし、新しいユーザーロールを追加します。
- ユーザーロールの設定を行い、「Submit」ボタンをクリックして、設定を保存します。
これで、Ultimate Memberプラグインの基本設定が完了しました。他にも多くの設定項目がありますので、ウェブサイトの要件に合わせて、適宜設定を行ってください。
User Registrationの使い方
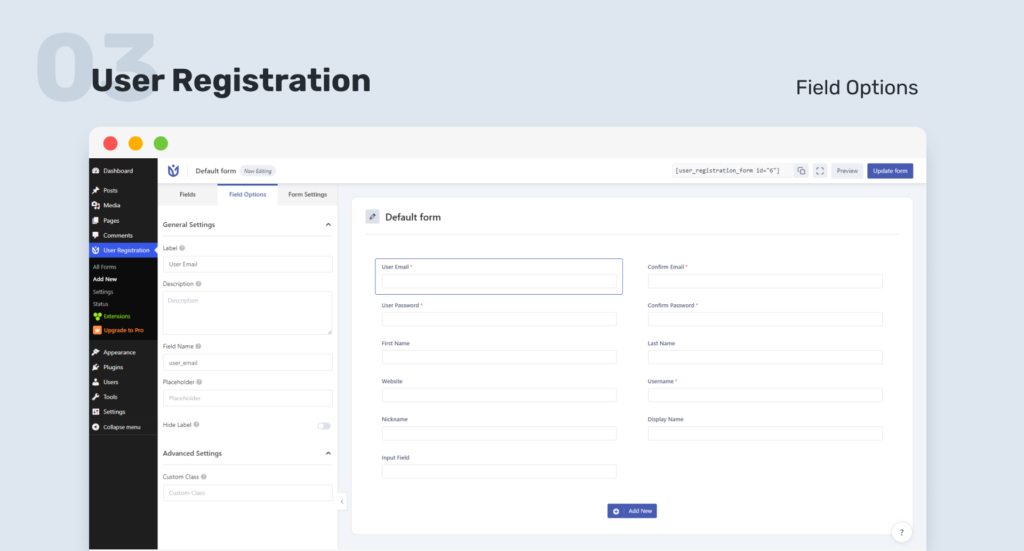
WordPressはデフォルトでユーザー登録の機能を持っていますが、その機能は非常に基本的なものです。ユーザー登録の際に必要な項目を追加したり、登録フォームのデザインをカスタマイズしたりするには限界があります。そこで、User Registrationプラグインがおすすめです。User Registrationは、WordPressでユーザー登録フォームを作成し、カスタマイズするためのプラグインです。このプラグインを使えば、ドラッグアンドドロップのビルダーを使って、簡単にカスタム登録フォームを作成することができます。
インストールとアクティベーション
まず、User Registrationプラグインをインストールし、アクティベートします。
- WordPressの管理画面にログインします。
- 左側のメニューから「プラグイン」→「新規追加」を選択します。
- 検索ボックスに「User Registration」と入力し、表示されたプラグインをインストールし、アクティベートします。
登録フォームの作成
プラグインをアクティベートしたら、登録フォームを作成します。
- 左側のメニューから「User Registration」→「Add New」を選択します。
- 表示された画面で、登録フォームの名前を入力し、「Save Form」ボタンをクリックします。
- 登録フォームの設定画面が表示されますので、必要な項目をドラッグアンドドロップで追加していきます。
- 必要な項目を追加したら、「Save」ボタンをクリックして、設定を保存します。
登録フォームの表示
作成した登録フォームをウェブサイト上に表示するには、ショートコードを使います。
- 作成した登録フォームの一覧から、表示したいフォームのショートコードをコピーします。
- コピーしたショートコードを、ウェブサイトのページや記事にペーストします。
以上で、User Registrationプラグインを使った、カスタム登録フォームの作成と表示が完了しました。User Registrationプラグインは、他にも多くのカスタマイズ機能を持っていますので、ウェブサイトの要件に合わせて、設定を行ってください。
まとめ
この記事では、WordPressでのプロフィール表示を効果的に行うためのおすすめプラグインをいくつか紹介しました。これらのプラグインを使うことで、ユーザーのプロフィールを簡単に表示したり、カスタマイズしたりすることができます。自分のウェブサイトに最適なプラグインを見つけ、効果的なプロフィール表示を実現しましょう。
この他にも「WordPressのおすすめプラグイン」でおすすめのプラグインを紹介していますのでよろしければご覧ください。
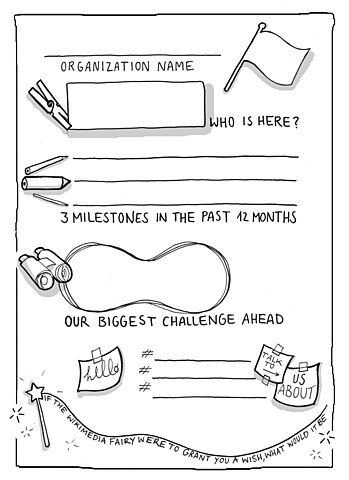


コメント