RSSフィードは、ウェブサイトのコンテンツを定期的に更新するための強力なツールです。WordPressサイトを運営している場合、RSSフィードをカスタマイズし拡張することで、コンテンツをより効果的に配信することができます。しかし、標準のRSSフィード機能では限界があります。この記事では、RSSフィードをカスタマイズし拡張するためのおすすめのWordPressプラグインを紹介します。
WordPressでのRSSのカスタマイズ・拡張におすすめのプラグインの比較
以下は、WordPressでのRSSのカスタマイズ・拡張におすすめのプラグインを比較する一覧表です。
| プラグイン名 | 機能 | カスタマイズ性 | サポート |
|---|---|---|---|
| FEEDZY RSS Feeds | RSSフィードを表示、RSSフィードから記事を自動作成 | デザイン、表示項目 | 有料版でサポートあり |
| WP RSS Aggregator | RSSフィードをインポート、表示、RSSフィードから記事を自動作成 | 表示項目、有料版でテンプレートのカスタマイズが可能 | 有料版でサポートあり |
| Category Specific RSS feed Subscription | カテゴリーごとのRSSフィードを作成 | カテゴリーの選択 | 公式フォーラムでサポートあり |
以下はこの一覧表で紹介したプラグインそれぞれの使い方を解説していきます。
FEEDZY RSS Feedsの使い方
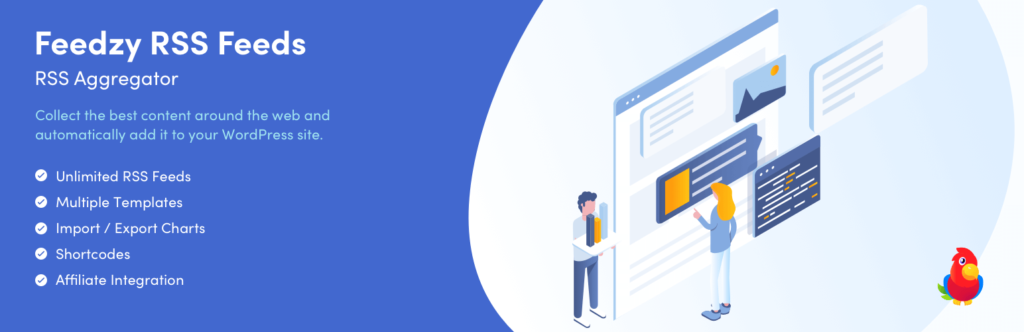
WordPressでのRSSのカスタマイズ・拡張について説明します。RSSは、Webサイトの更新情報を配信するためのフォーマットの一つです。WordPressでは、標準でRSSフィードが提供されていますが、プラグインを使うことで、RSSフィードをカスタマイズしたり、他のサイトのRSSフィードを取得して表示することができます。
FEEDZY RSS Feedsのインストール
まず、WordPressの管理画面から「プラグイン」→「新規追加」を選び、検索ボックスに「FEEDZY RSS Feeds」と入力します。検索結果に表示された「FEEDZY RSS Feeds」をインストールし、有効化します。
基本設定
FEEDZY RSS Feedsをインストールしたら、基本設定を行います。管理画面のサイドバーにある「FEEDZY RSS Feeds」メニューをクリックし、設定画面を開きます。
フィードの追加
FEEDZY RSS Feedsでは、RSSフィードのURLを登録することで、そのフィードをサイト上に表示することができます。また、表示する項目のカスタマイズや、フィードの更新間隔なども設定できます。
フィードの表示
フィードを表示するには、ショートコードを使います。ショートコードは、記事やページ、ウィジェットなどに入力することで、その場所にRSSフィードが表示されます。
高度な設定
FEEDZY RSS Feedsには、有料版があります。有料版を購入することで、以下のような高度な設定が利用できるようになります。
- フィードから自動で記事を作成
- フィードの表示デザインのカスタマイズ
- 画像の表示設定
- アフィリエイトリンクの設定
以上が、FEEDZY RSS Feedsの基本的な使い方です。シンプルな操作でRSSフィードを表示できるので、ぜひ活用してみてください。
WP RSS Aggregatorの使い方
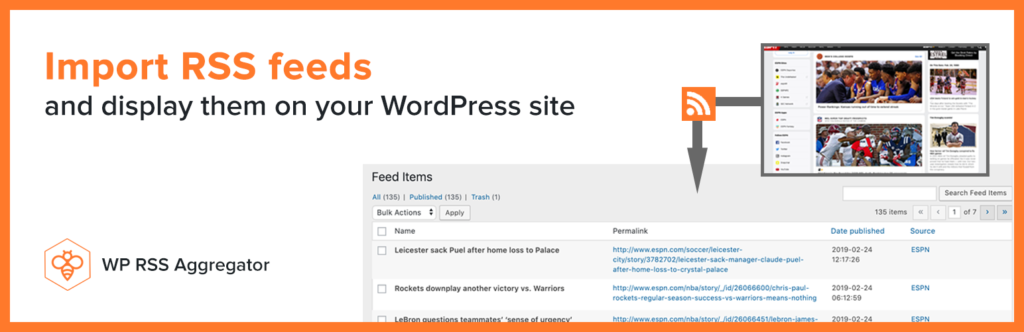
WordPressサイトに外部のRSSフィードを取り込んで表示することができるプラグイン、それが「WP RSS Aggregator」です。このプラグインを使用すると、他のウェブサイトのコンテンツを自分のサイトに取り込むことができます。それにより、他のウェブサイトに掲載されている最新の記事やニュースを、自分のサイトの訪問者に提供することができます。
WP RSS Aggregatorのインストール
まず、WordPressの管理画面にログインし、「プラグイン」メニューから「新規追加」をクリックします。次に、「WP RSS Aggregator」と検索ボックスに入力し、検索結果の中から該当のプラグインをインストール、有効化します。
フィードソースの追加
プラグインをインストール、有効化したら、次にフィードソースを追加します。管理画面のサイドバーにある「RSS Aggregator」メニューから「Add New」をクリックし、表示される画面でフィードソースのURLを入力します。
設定のカスタマイズ
フィードソースを追加したら、次に表示設定をカスタマイズします。表示される項目の選択、表示順序の設定、アイテムごとの表示件数の設定など、自分のサイトに合った設定を行いましょう。
フィードの表示
設定が完了したら、次にフィードを表示する場所を選びます。記事やページ、ウィジェットなど、フィードを表示したい場所に、ショートコードを挿入します。
以上が、WP RSS Aggregatorの基本的な使い方です。このプラグインを使えば、他のウェブサイトの最新情報を、自分のサイトで手軽に提供することができます。
Category Specific RSS feed Subscriptionの使い方
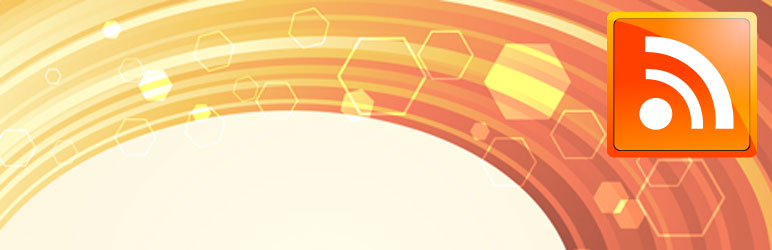
「Category Specific RSS feed Subscription」は、WordPressサイトの特定のカテゴリに属する記事のみのRSSフィードを作成するプラグインです。通常、WordPressのRSSフィードは、サイト全体の投稿が含まれますが、このプラグインを使用することで、特定のカテゴリに属する記事のみのRSSフィードを作成、提供することができます。
インストールと有効化
まず、WordPressの管理画面にログインし、「プラグイン」メニューから「新規追加」をクリックします。次に、「Category Specific RSS feed Subscription」と検索ボックスに入力し、検索結果の中から該当のプラグインをインストール、有効化します。
設定
プラグインをインストール、有効化したら、管理画面のサイドバーにある「Category Specific RSS」メニューをクリックし、設定画面に移動します。ここで、各カテゴリのRSSフィードのURLを確認、コピーすることができます。
RSSフィードの表示
設定画面でコピーしたRSSフィードのURLを、サイトの記事やページ、ウィジェットなどに貼り付けます。これで、特定のカテゴリに属する記事のみのRSSフィードが、サイトの訪問者に表示されます。
以上が、「Category Specific RSS feed Subscription」の基本的な使い方です。このプラグインを使用すれば、カテゴリ別のRSSフィードを簡単に作成、提供することができます。
まとめ
いかがでしたか?この記事で紹介したプラグインを使用すれば、WordPressサイトのRSSフィードをカスタマイズし拡張することができます。フィードをカテゴリ別に分けたり、特定の記事だけをフィードに含めたりと、様々なカスタマイズが可能です。これらのプラグインを活用し、あなたのサイトのコンテンツをより効果的に配信しましょう。
この他にも「WordPressのおすすめプラグイン」でおすすめのプラグインを紹介していますのでよろしければご覧ください。
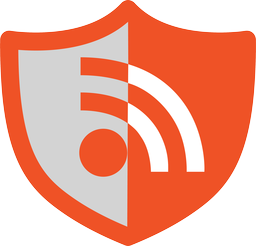


コメント