WordPressは世界で最も使われるウェブサイト作成ツールの一つですが、その普及ゆえに不正アクセスやハッキングの対象にもなりやすいです。この記事では、WordPressサイトのセキュリティを強化し、不正アクセスを防ぐためのおすすめのプラグインを紹介します。
WordPressでのセキュリティの強化・不正アクセス対策におすすめのプラグインの比較
以下は、WordPressでのセキュリティの強化・不正アクセス対策におすすめのプラグインを一覧表を使用して比較した一例です。
| プラグイン名 | 機能 | 価格 |
|---|---|---|
| Wordfence Security | ファイアウォール、マルウェアスキャン、ログインセキュリティ、リアルタイムトラフィックモニタリング | 無料(プレミアム版あり) |
| iThemes Security | ファイル変更検出、404エラー検出、ログイン試行制限、Google reCAPTCHA | 無料(プレミアム版あり) |
| All In One WP Security & Firewall | ユーザーアカウントセキュリティ、ユーザーログインセキュリティ、ユーザー登録セキュリティ、データベースセキュリティ | 無料 |
| Sucuri Security | ファイアウォール、マルウェアスキャン、ハードニングオプション | 無料(プレミアム版あり) |
| Jetpack | DDoS防止、ブルートフォース攻撃対策、スパム対策 | 無料(プレミアム版あり) |
注意:価格は記事執筆時点のものであり、変動する可能性があります。以下はこの一覧表で紹介したプラグインそれぞれの使い方を解説していきます。
Wordfence Securityの使い方
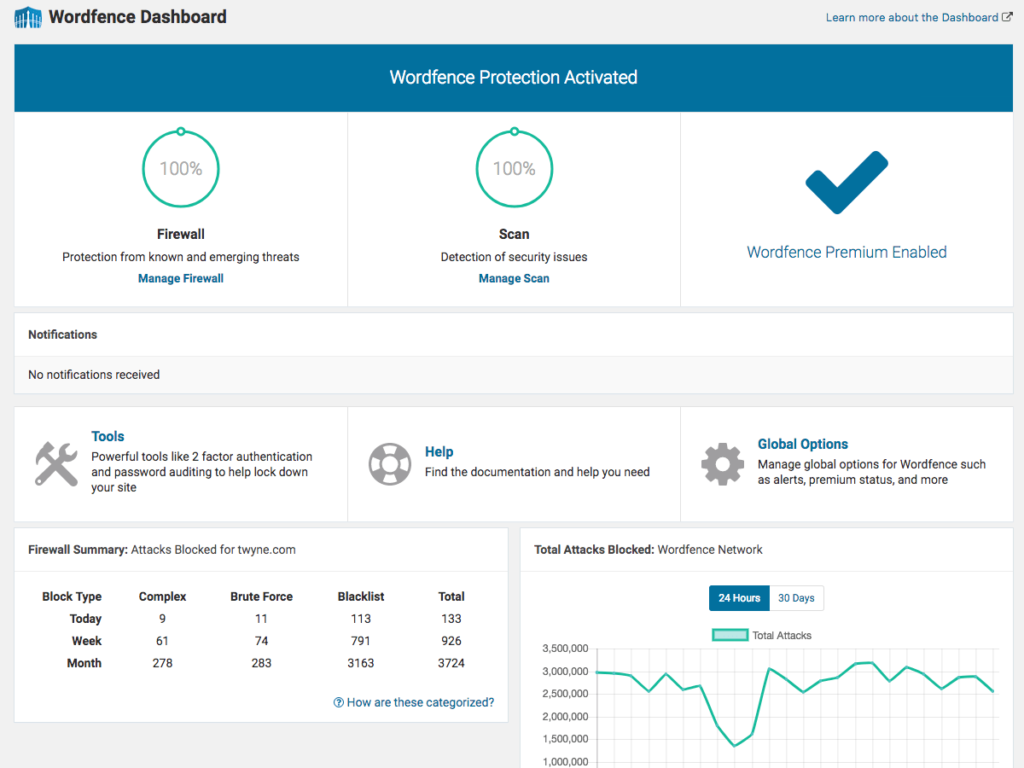
WordPressは、世界で最も人気のあるコンテンツ管理システムの1つであり、そのため、セキュリティの問題は常に重要です。Wordfence Securityは、WordPressのウェブサイトを保護するための強力なプラグインです。このプラグインは、ファイアウォール、マルウェアスキャン、ログインセキュリティ、リアルタイムトラフィックモニタリングなど、多くの機能を提供しています。この記事では、Wordfence Securityプラグインの基本的な使い方について、わかりやすく解説します。
インストールと有効化
まず、WordPressのダッシュボードにログインします。
左側のメニューから「プラグイン」を選択し、「新規追加」をクリックします。
「Wordfence Security」を検索し、表示されたプラグインの「今すぐインストール」をクリックします。
インストールが完了したら、「有効化」ボタンをクリックします。
設定
プラグインが有効化されたら、左側のメニューに「Wordfence」という項目が追加されます。これをクリックします。
これでWordfenceのダッシュボードが開きます。ここで、あなたのウェブサイトに最適な設定を行うことができます。
例えば、「Firewall」タブでは、Web Application Firewall (WAF) の設定を行うことができます。このファイアウォールは、あなたのウェブサイトに対する様々な攻撃を防ぐのに役立ちます。
スキャンの実行
Wordfenceのダッシュボードにある「Scan」タブをクリックします。
画面の中央にある「Start New Scan」ボタンをクリックします。
スキャンが開始され、あなたのウェブサイトがマルウェアや他のセキュリティの脅威にさらされていないかをチェックします。
結果の確認と対応
スキャンが完了すると、結果が表示されます。
もし何か問題が見つかった場合、Wordfenceはその問題の詳細と、それに対する推奨される対応を提供します。
これで、Wordfence Securityプラグインの基本的な使い方は完了です。このプラグインを活用し、あなたのウェブサイトのセキュリティを強化しましょう。
iThemes Securityの使い方
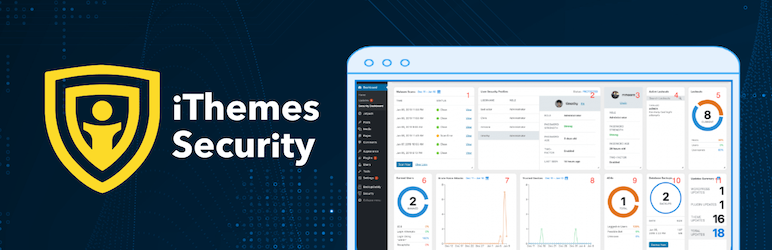
WordPressは、インターネット上のウェブサイトの約30%を動かしており、その人気の高さから、ハッカーや不正アクセス者のターゲットになりやすいです。そのため、あなたのウェブサイトのセキュリティを確保することは非常に重要です。iThemes Securityは、WordPressウェブサイトのセキュリティを強化するための多くの機能を提供するプラグインです。この記事では、iThemes Securityプラグインのインストール方法、基本設定、おすすめ機能の使い方について解説します。
インストールと有効化
1. WordPressのダッシュボードにログインし、左側のメニューから「プラグイン」を選択し、「新規追加」をクリックします。
2. 検索ボックスに「iThemes Security」と入力し、表示されたプラグインをインストールし、有効化します。
基本設定
1. プラグインを有効化すると、ダッシュボードの左側に「Security」というメニューが表示されます。これをクリックします。
2. まず、「Security Check」をクリックし、表示された画面で「Secure Site」ボタンをクリックします。これにより、プラグインは基本的なセキュリティ設定を自動で行ってくれます。
おすすめ機能の使い方
iThemes Securityプラグインには多くの機能がありますが、ここでは特におすすめのいくつかの機能をピックアップし、その使い方を解説します。
1. 404 Detection
この機能は、存在しないページにアクセスしようとするユーザーを検出します。これは、ハッカーがあなたのウェブサイトの脆弱性を探している可能性があります。
1. 「Settings」メニューから「404 Detection」を選択します。
2. 必要に応じて設定を行い、「Save Settings」ボタンをクリックします。
2. Ban Users
この機能を使うと、特定のIPアドレスからのアクセスを禁止することができます。
1. 「Settings」メニューから「Ban Users」を選択します。
2. 禁止したいIPアドレスを入力し、「Save Settings」ボタンをクリックします。
3. Database Backups
この機能を使うと、ウェブサイトのデータベースを自動でバックアップすることができます。
1. 「Settings」メニューから「Database Backups」を選択します。
2. 必要に応じて設定を行い、「Save Settings」ボタンをクリックします。
これで、iThemes Securityプラグインの基本的な使い方は完了です。他にも多くの機能がありますので、必要に応じて設定を行い、あなたのウェブサイトのセキュリティを強化しましょう。
All In One WP Security & Firewallの使い方

WordPressは非常に人気のあるプラットフォームであり、そのため悪意のあるユーザーからの攻撃のリスクも高いです。All In One WP Security & Firewallは、WordPressサイトのセキュリティを強化し、不正アクセスを防ぐための多くの機能を提供するプラグインです。このプラグインを使用すれば、サイトのセキュリティレベルをグレードで確認し、必要に応じてさまざまなセキュリティ機能を適用することができます。
インストールと有効化
1. WordPressのダッシュボードにログインし、左側のメニューから「プラグイン」を選択し、「新規追加」をクリックします。
2. 検索ボックスに「All In One WP Security & Firewall」と入力し、表示されたプラグインをインストールし、有効化します。
ダッシュボードの確認
1. プラグインを有効化すると、ダッシュボードの左側に「WP Security」というメニューが表示されます。これをクリックします。
2. 「Dashboard」タブを選択し、サイトのセキュリティステータスを確認します。ここで表示される「Security Strength Meter」や「Security Points」は、サイトの現在のセキュリティレベルを示します。
基本設定
1. 「WP Security」メニューの中から、「Settings」タブを選択します。
2. 「Basic Firewall Rules」を有効にし、必要に応じて他の設定も行います。
ユーザーアカウントのセキュリティ
1. 「WP Security」メニューの中から、「User Accounts」タブを選択します。
2. 「Display Generic Login Error Message」を有効にし、必要に応じて他の設定も行います。
ユーザーログインのセキュリティ
1. 「WP Security」メニューの中から、「User Login」タブを選択します。
2. 「Login Lockdown Feature」を有効にし、必要に応じて他の設定も行います。
データベースのセキュリティ
1. 「WP Security」メニューの中から、「Database Security」タブを選択します。
2. 「DB Backup」を有効にし、必要に応じて他の設定も行います。
ファイルシステムのセキュリティ
1. 「WP Security」メニューの中から、「Filesystem Security」タブを選択します。
2. 「PHP File Editing」を無効にし、必要に応じて他の設定も行います。
これで、All In One WP Security & Firewallプラグインの基本的な使い方は完了です。他にも多くの機能がありますので、必要に応じて設定を行い、あなたのウェブサイトのセキュリティを強化しましょう。
Sucuri Securityの使い方
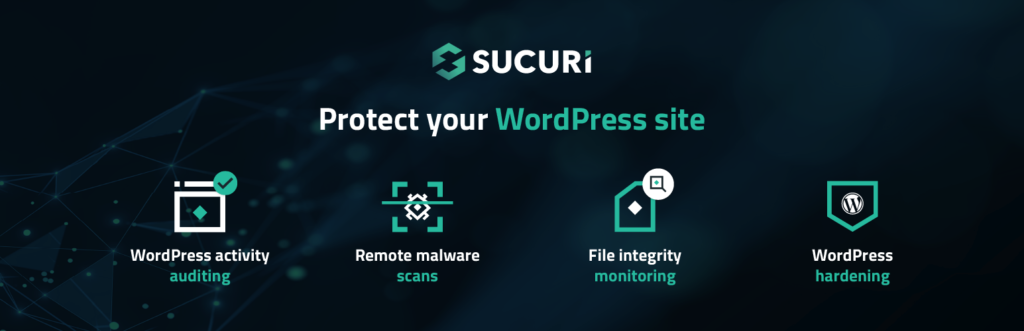
WordPressは、そのアクセス性と使いやすさから、世界中で非常に人気のあるプラットフォームです。ただし、その人気が逆に悪意のあるユーザーのターゲットにもなりえます。Sucuri Securityは、WordPressサイトのセキュリティを強化し、不正アクセスやマルウェアのリスクを最小限に抑えるためのプラグインです。このプラグインには、ファイアウォール、セキュリティ監査、マルウェアスキャニング、その他多くの機能が含まれています。
インストールと有効化
1. WordPressのダッシュボードにログインし、左側のメニューから「プラグイン」を選択し、「新規追加」をクリックします。
2. 検索ボックスに「Sucuri Security」と入力し、表示されたプラグインをインストールし、有効化します。
APIキーの取得
1. プラグインを有効化したら、ダッシュボードの左側に表示される「Sucuri Security」メニューをクリックし、「Settings」を選択します。
2. 「Generate API Key」ボタンをクリックし、APIキーを取得します。
ハードニングの設定
1. 「Sucuri Security」メニューの中から、「Hardening」タブを選択します。
2. ここでは、ウェブサイトのセキュリティを強化するためのいくつかの設定が提供されています。例えば、「Verify WordPress Version」を選択することで、WordPressのバージョンを確認し、最新のものに更新することができます。
ファイアウォールの設定
1. 「Sucuri Security」メニューの中から、「Firewall」タブを選択します。
2. ここで、サイトにアクセスを許可するIPアドレスをホワイトリストに追加することができます。また、不正アクセスを試みたIPアドレスをブラックリストに追加することも可能です。
セキュリティ監査の設定
1. 「Sucuri Security」メニューの中から、「Audit Logs」タブを選択します。
2. この画面では、サイトに関連するさまざまなアクションのログを確認することができます。
マルウェアスキャニングの設定
1. 「Sucuri Security」メニューの中から、「Malware Scan」タブを選択します。
2. 「Scan Website」ボタンをクリックすることで、ウェブサイトのマルウェアスキャンを開始することができます。
これで、Sucuri Securityプラグインの基本的な使い方は完了です。このプラグインには他にも多くの機能がありますので、必要に応じて設定を行い、あなたのウェブサイトのセキュリティを強化しましょう。
Jetpackの使い方
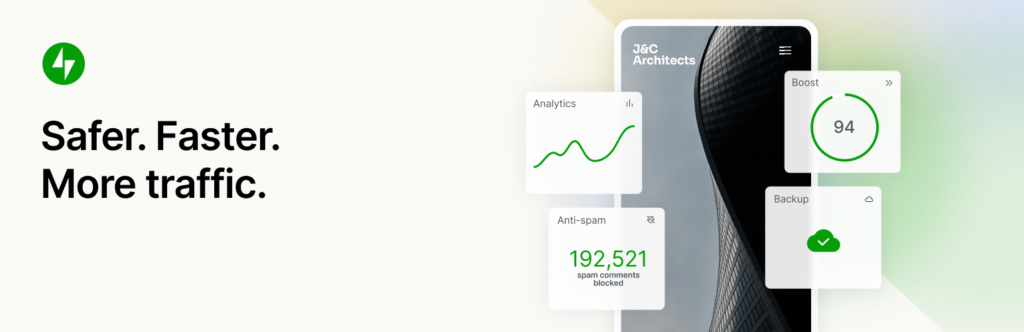
Jetpackは、WordPressサイトの運用をサポートする多機能なプラグインです。セキュリティ強化、パフォーマンス最適化、マーケティングツールなど、さまざまな機能を一つのプラグインで管理することができます。この記事では、Jetpackの基本的な使い方を解説します。
Jetpackのインストールとアクティベーション
- WordPressの管理画面にログインします。
- ダッシュボードの左側のメニューから「プラグイン」→「新規追加」を選択します。
- 「Jetpack」と検索し、表示されたJetpackをインストールし、アクティベートします。
Jetpackの設定
Jetpackは、インストール後すぐにいくつかの基本機能が利用可能ですが、設定をカスタマイズして、自分のサイトに合った機能を利用することができます。
1. ダッシュボードの左側のメニューから「Jetpack」→「設定」を選択します。
2. 画面上部のタブから、適切なカテゴリを選び、各機能の設定を行います。
Jetpackの機能
Jetpackには多くの機能がありますが、以下は特に重要な機能です。
1. セキュリティ: サイトのセキュリティを強化する機能が含まれます。例えば、ブルートフォース攻撃防止、スパム対策、ダウンタイムモニタリングなどです。
2. パフォーマンス: サイトの速度を最適化する機能があります。例えば、画像の遅延読み込み、静的ファイルのCDN配信、サイトのキャッシュなどです。
3. マーケティング: ソーシャルメディアの投稿、SEO、統計情報の確認など、サイトのマーケティングをサポートする機能が含まれます。
まとめ
ウェブサイトのセキュリティは、所有者の重要な責任の一つです。この記事で紹介したプラグインを活用し、WordPressサイトのセキュリティを強化しましょう。常に最新の状態に更新し、定期的にセキュリティチェックを行うことで、あなたのウェブサイトは安全に運用することができます。
この他にも「WordPressのおすすめプラグイン」でおすすめのプラグインを紹介していますのでよろしければご覧ください。
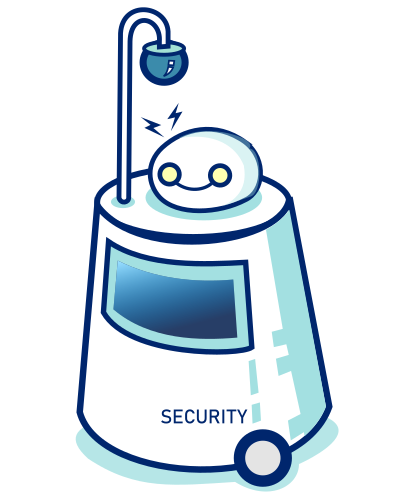


コメント