WordPressサイトで長い記事やガイドを公開する場合、目次は読者が必要な情報にすばやくアクセスできるため非常に便利です。しかし、手動で目次を作成するのは時間がかかり、記事が更新されるたびに変更するのは大変です。そこで、目次の自動生成・表示をサポートするプラグインが役立ちます。この記事では、WordPressでの目次作成を簡単にし、読者のエクスペリエンスを向上させるためのトップ3の目次プラグインを紹介します。
WordPressでの目次の自動生成・表示におすすめのプラグインの比較
WordPressでの目次の自動生成・表示におすすめのプラグインを以下の一覧表にて紹介します。
| プラグイン名 | 特徴 | 価格 |
|---|---|---|
| Table of Contents Plus |
| 無料 |
| Easy Table of Contents |
| 無料 |
| LuckyWP Table of Contents |
| 無料(有料版もあり) |
上記の一覧表は、主要な目次生成プラグインの一部をピックアップしたものです。それぞれのプラグインは、WordPressのプラグインディレクトリからダウンロード・インストールできます。適切なプラグインを選んで、ユーザー体験を向上させるための目次表示を活用してください。これから下はこの一覧表で紹介したプラグインそれぞれの使い方を解説していきます。
Table of Contents Plusの使い方
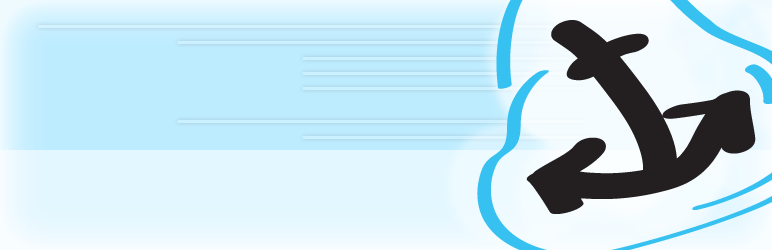
Table of Contents Plusは、使い勝手の良い目次生成プラグインとして、多くのWordPressユーザーに支持されています。適切な設定とカスタマイズにより、サイトのユーザビリティを高めることができます。
1. Table of Contents Plusのインストールと有効化
最初に、WordPressのダッシュボードから「プラグイン」→「新規追加」を選択し、「Table of Contents Plus」を検索します。表示された結果からインストールし、有効化します。
2. 基本設定の調整
ダッシュボード内の「設定」から「TOC+」または「Table of Contents Plus」の設定ページへアクセスします。ここでは、目次の位置、見出しレベル、外観など、さまざまな設定を調整できます。
3. 目次の表示位置の設定
投稿やページのエディター内で、目次を表示させたい位置に[ toc ]のショートコードを挿入することで、その位置に目次が自動生成されます。また、自動挿入を設定することで、指定した見出し数に達した時点で自動的に目次が表示されるようにも設定できます。
4. スタイルや外観のカスタマイズ
「外観」セクションでは、目次のデザインや色をカスタマイズできます。希望するスタイルに合わせて、背景色、ボーダー、フォントサイズなどを変更することができます。
Easy Table of Contentsの使い方
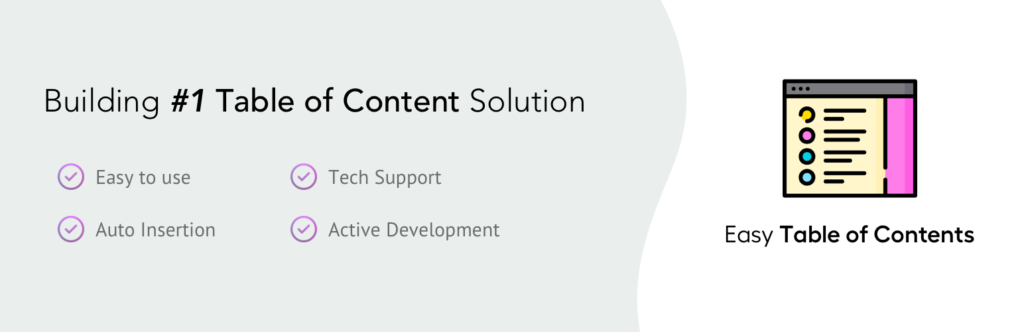
Easy Table of Contentsは、WordPressサイトでの目次生成と管理を簡単に行うことができるプラグインです。適切な設定を行い、記事の読みやすさやアクセシビリティを向上させましょう。
1. Easy Table of Contentsのインストールと有効化
WordPressのダッシュボードから「プラグイン」→「新規追加」を選択し、”Easy Table of Contents”を検索します。表示される結果からインストールし、その後有効化を行います。
2. 一般的な設定
ダッシュボード内の「設定」に新しく追加される「Table of Contents」メニューから、プラグインの一般設定を行います。ここで、目次を表示する投稿タイプ、自動挿入の条件、見出しレベルの設定などを行うことができます。
3. 目次のデザイン設定
「設定」の「Table of Contents」ページ内にある「外観」セクションで、目次のデザインやテーマ、色などをカスタマイズすることができます。好みやサイトのデザインに合わせて調整しましょう。
4. 特定のページや投稿での目次の非表示
目次を表示させたくない投稿やページがある場合、エディター内の「Table of Contents」ボックスを利用して、「目次を表示しない」というオプションを選択することで非表示にすることができます。
5. ショートコードによる手動挿入
特定の位置に目次を挿入したい場合は、[ toc ] ショートコードを利用します。このショートコードを記事の任意の位置に挿入することで、そこに目次が表示されるようになります。
LuckyWP Table of Contentsの使い方
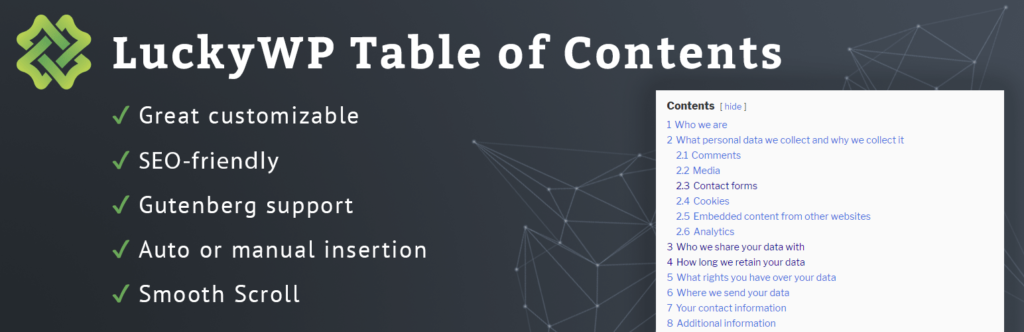
LuckyWP Table of Contentsは、WordPressでの目次生成と表示をシンプルかつ効果的に行うためのプラグインです。適切な設定を通じて、サイトのユーザビリティを向上させることが可能です。
1. LuckyWP Table of Contentsのインストールと有効化
WordPressのダッシュボードにアクセスし、「プラグイン」→「新規追加」と進み、”LuckyWP Table of Contents”を検索します。検索結果から該当のプラグインをインストールし、有効化を行います。
2. 一般設定
ダッシュボードの「設定」セクションから「LuckyWP Table of Contents」を選択して、一般設定ページにアクセスします。ここでは、目次の外観や動作、挿入条件などを設定することができます。
3. 目次のデザイン・スタイル調整
「外観」セクション内で、目次のテーマや色、フォントサイズなどをカスタマイズできます。サイトのデザインやブランドに合わせて、目次のスタイルを調整してください。
4. 特定のページや投稿で目次を非表示にする
目次を表示したくない特定のページや投稿では、エディターの「LuckyWP Table of Contents」ボックスを使用して、「目次を非表示にする」というオプションを選択します。
5. ショートコードによる手動挿入
特定の場所に目次を配置したい場合、[ lwptoc ] ショートコードを利用できます。このショートコードを希望する位置に配置すると、その場所に目次が表示されます。
まとめ
本記事で紹介したプラグイン「Table of Contents Plus」「Easy Table of Contents」「LuckyWP Table of Contents」は、それぞれが独自の機能やカスタマイズオプションを持ちながら、共通して目次の自動生成・表示のための強力なツールです。あなたのサイトの内容、デザイン、および要件に合わせて、最適なプラグインを選択し、読者にとって役立つナビゲーションを提供しましょう。
この他にも「WordPressのおすすめプラグイン」でおすすめのプラグインを紹介していますのでよろしければご覧ください。
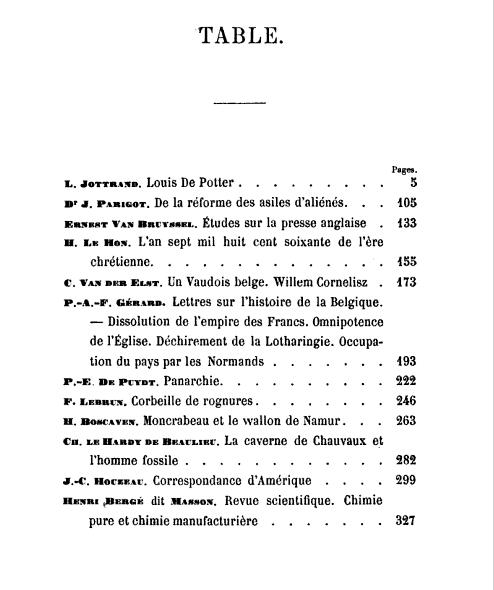


コメント