今の時代、ウェブサイトはビジュアルがとても重要です。美しい画像とその表示方法は、サイトの雰囲気を決定づけ、訪問者に強く印象を与えます。WordPressでウェブサイトを構築している場合、ギャラリープラグインを使って画像を効果的に表示することができます。この記事では、WordPressで使えるおすすめのギャラリープラグインを5つ紹介します。
WordPressでのギャラリーの表示におすすめのプラグインの比較
以下は、WordPressのギャラリー表示におすすめのプラグインを一覧表で比較したものです。
| プラグイン名 | 特徴 | 価格 |
|---|---|---|
| NextGEN Gallery | 高機能で多様なギャラリースタイルを提供。レスポンシブデザイン。 | 無料/プレミアム版あり |
| Envira Gallery | ドラッグ&ドロップでの操作。レスポンシブデザイン。ソーシャルメディアとの連携。 | 無料/プレミアム版あり |
| FooGallery | シンプルなデザイン。レスポンシブデザイン。ギャラリーテンプレートをカスタマイズ可能。 | 無料/プレミアム版あり |
| Modula | カスタムグリッドのギャラリーを作成可能。レスポンシブデザイン。ソーシャルメディアとの連携。 | 無料/プレミアム版あり |
| Photo Gallery by 10Web | 多様なギャラリースタイルとビューオプション。レスポンシブデザイン。ソーシャルメディアとの連携。 | 無料/プレミアム版あり |
各プラグインは、無料版で基本的な機能を提供しており、プレミアム版で追加の機能が利用可能です。
NextGEN Galleryの使い方
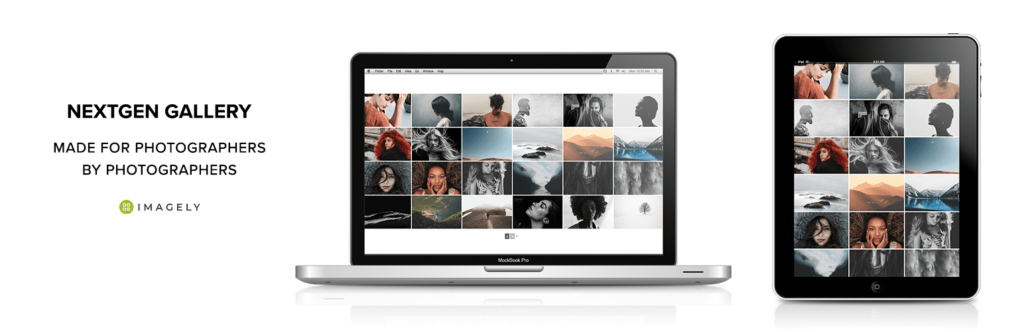
NextGEN Galleryは、WordPressで最も人気のあるギャラリープラグインの一つです。このプラグインは、ユーザーに多様なギャラリースタイルを提供し、シンプルなスライダーから高度なスライドショーまで、あらゆるニーズに対応しています。また、NextGEN Galleryはレスポンシブデザインに対応しており、スマートフォンやタブレットなどのモバイルデバイスでも適切に表示されます。この記事では、NextGEN Galleryの基本的な使い方について解説します。
インストールと有効化
1. WordPressのダッシュボードにログインし、サイドバーの「プラグイン」>「新規追加」に移動します。
2. 「NextGEN Gallery」と検索し、インストールボタンをクリックしてインストールし、その後有効化します。
ギャラリーの作成
1. サイドバーの「ギャラリー」>「ギャラリーを追加/管理」に移動します。
2. 「新規ギャラリー」ボタンをクリックして新規ギャラリーを作成します。
3. ギャラリー名を入力し、「ギャラリーを追加」ボタンをクリックします。
4. 追加したギャラリーをクリックして、画像をアップロードします。
ギャラリーの表示
1. ギャラリーを表示したいページや投稿を編集します。
2. エディタの「追加」ボタンをクリックし、「ギャラリー」ブロックを選択します。
3. 作成したギャラリーを選択し、表示設定を行います。
4. 更新ボタンをクリックして保存します。
これで、NextGEN Galleryを使って、WordPressサイトにギャラリーを追加することができます。NextGEN Galleryの機能を最大限に活用し、あなたのサイトを魅力的にしましょう。
Envira Galleryの使い方
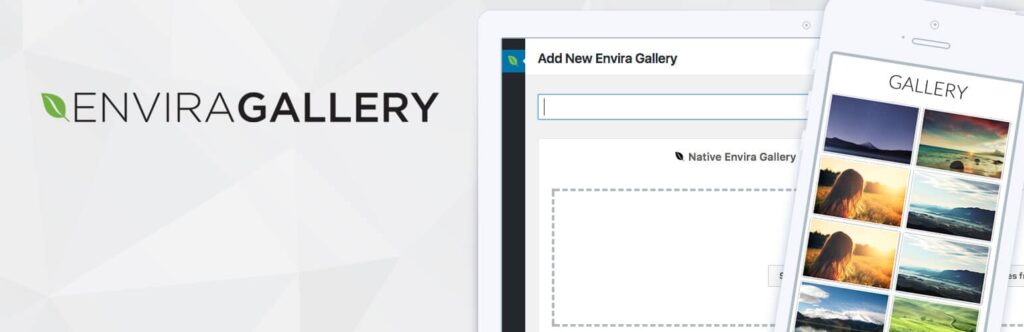
Envira Galleryは、WordPressのユーザーフレンドリーなギャラリープラグインです。このプラグインを使えば、ドラッグ&ドロップ機能を利用して簡単にギャラリーを作成できます。また、Envira Galleryはレスポンシブデザインに対応しており、あらゆるデバイスで適切に表示されます。さらに、ソーシャルメディアの統合機能、SEO対策、eコマースのサポートなど、多くの便利な機能が含まれています。この記事では、Envira Galleryの基本的な使い方を解説します。
インストールと有効化
1. WordPressのダッシュボードにログインし、サイドバーの「プラグイン」>「新規追加」に移動します。
2. 「Envira Gallery」と検索し、インストールボタンをクリックし、その後有効化します。
ギャラリーの作成
1. サイドバーの「Envira Gallery」>「追加新規」に移動します。
2. 「ギャラリータイトル」を入力します。
3. 「画像を選択」ボタンをクリックし、アップロードしたい画像を選択またはアップロードします。
4. 必要に応じて、ギャラリーの設定を調整します。
ギャラリーの表示
1. ギャラリーを表示したいページや投稿を編集します。
2. エディタの「追加」ボタンをクリックし、「Envira Gallery」ブロックを選択します。
3. 作成したギャラリーを選択し、表示設定を行います。
4. 更新ボタンをクリックして保存します。
これで、Envira Galleryを使ってWordPressサイトにギャラリーを追加することができます。Envira Galleryの機能を最大限に活用し、あなたのサイトを魅力的にしましょう。
FooGalleryの使い方
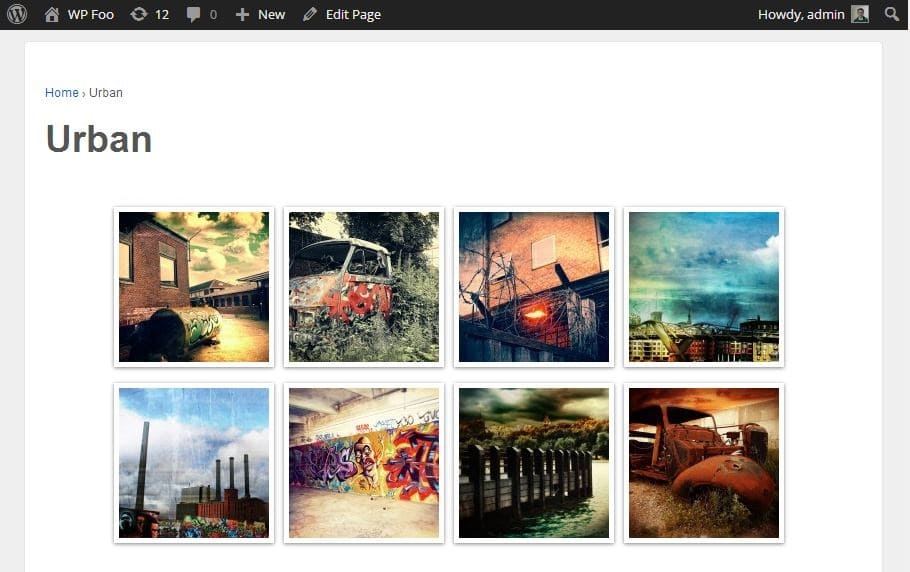
FooGalleryは、WordPressの非常に使いやすいギャラリープラグインです。このプラグインは、美しいギャラリーを簡単に作成し、ウェブサイトに埋め込むことができます。FooGalleryはレスポンシブデザインに対応しているため、どのデバイスでも適切に表示されます。さらに、FooGalleryは、ギャラリーテンプレートのカスタマイズ、ページネーション、インフィニットスクロールなど、多くの便利な機能が含まれています。この記事では、FooGalleryの基本的な使い方を解説します。
インストールと有効化
1. WordPressのダッシュボードにログインし、サイドバーの「プラグイン」>「新規追加」に移動します。
2. 「FooGallery」と検索し、インストールボタンをクリックし、その後有効化します。
ギャラリーの作成
1. サイドバーの「FooGallery」>「Add Gallery」に移動します。
2. 「Gallery Title」を入力し、 「Add Media」ボタンをクリックして画像をアップロードします。
3. 必要に応じて、ギャラリーの設定を調整します。
ギャラリーの表示
1. ギャラリーを表示したいページや投稿を編集します。
2. エディタの「追加」ボタンをクリックし、「FooGallery」ブロックを選択します。
3. 作成したギャラリーを選択し、表示設定を行います。
4. 更新ボタンをクリックして保存します。
これで、FooGalleryを使ってWordPressサイトにギャラリーを追加することができます。FooGalleryの機能を最大限に活用し、あなたのサイトを魅力的にしましょう。
Modulaの使い方
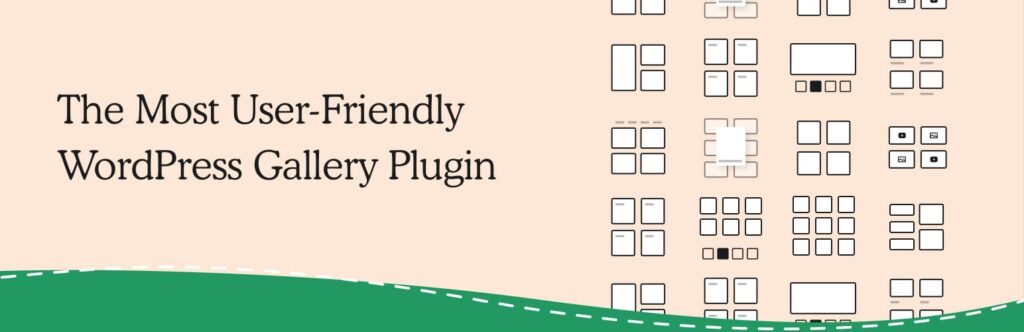
Modulaは、WordPressの強力なギャラリープラグインです。このプラグインを使えば、数クリックで美しいギャラリーを作成し、ウェブサイトに埋め込むことができます。Modulaは、カスタムグリッド、ライトボックス、ホバーエフェクトなど、多くのカスタマイズオプションを提供しています。さらに、Modulaはレスポンシブデザインに対応しており、あらゆるデバイスで適切に表示されます。この記事では、Modulaの基本的な使い方を解説します。
インストールと有効化
1. WordPressのダッシュボードにログインし、サイドバーの「プラグイン」>「新規追加」に移動します。
2. 「Modula」と検索し、インストールボタンをクリックし、その後有効化します。
ギャラリーの作成
1. サイドバーの「Modula」>「Add New」に移動します。
2. 「Gallery Name」を入力し、「Add Images」ボタンをクリックして画像をアップロードします。
3. 必要に応じて、ギャラリーの設定を調整します。
ギャラリーの表示
1. ギャラリーを表示したいページや投稿を編集します。
2. エディタの「追加」ボタンをクリックし、「Modula」ブロックを選択します。
3. 作成したギャラリーを選択し、表示設定を行います。
4. 更新ボタンをクリックして保存します。
これで、Modulaを使ってWordPressサイトにギャラリーを追加することができます。Modulaの機能を最大限に活用し、あなたのサイトを魅力的にしましょう。
Photo Gallery by 10Webの使い方
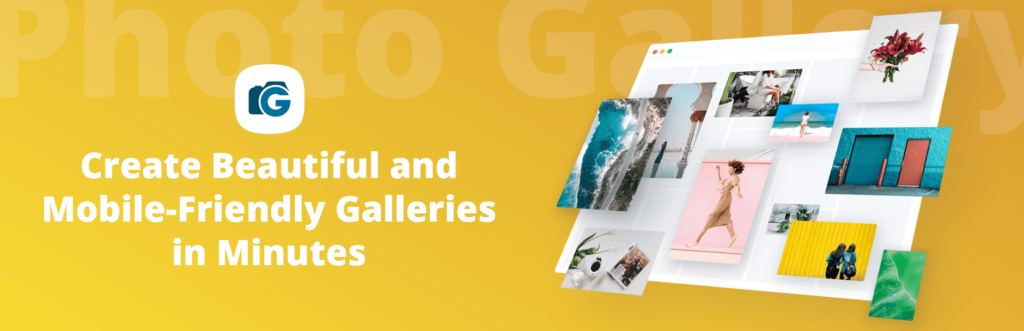
Photo Gallery by 10Webは、WordPressサイトにギャラリーやスライダーを簡単に追加するためのプラグインです。このプラグインは、豊富なカスタマイズオプションと、多くの異なる表示スタイルを提供しています。また、Photo Gallery by 10Webはレスポンシブデザインに対応しており、どのデバイスでも適切に表示されます。さらに、このプラグインはソーシャルメディアの統合、ウォーターマーク、SEOの最適化など、多くの便利な機能が含まれています。この記事では、Photo Gallery by 10Webの基本的な使い方を解説します。
インストールと有効化
1. WordPressのダッシュボードにログインし、サイドバーの「プラグイン」>「新規追加」に移動します。
2. 「Photo Gallery by 10Web」と検索し、インストールボタンをクリックし、その後有効化します。
ギャラリーの作成
1. サイドバーの「Photo Gallery」>「Add Gallery/Images」に移動します。
2. 「Add new gallery」タブをクリックし、ギャラリーの名前を入力します。
3. 「Add Images」ボタンをクリックして画像をアップロードし、作成したギャラリーに追加します。
4. 必要に応じて、ギャラリーの設定を調整します。
ギャラリーの表示
1. ギャラリーを表示したいページや投稿を編集します。
2. エディタの「追加」ボタンをクリックし、「Photo Gallery」ブロックを選択します。
3. 作成したギャラリーを選択し、表示設定を行います。
4. 更新ボタンをクリックして保存します。
これで、Photo Gallery by 10Webを使ってWordPressサイトにギャラリーを追加することができます。プラグインの機能を最大限に活用し、あなたのサイトを魅力的にしましょう。
まとめ
この記事では、WordPressで使えるギャラリープラグインの中から5つを紹介しました。それぞれのプラグインは、独自の特徴と機能を持っていますので、あなたのサイトのニーズに合ったものを選んでください。画像はウェブサイトの魅力を高める大切な要素です。選んだプラグインを使って、あなたのサイトをもっと魅力的にしましょう。
この他にも「WordPressのおすすめプラグイン」でおすすめのプラグインを紹介していますのでよろしければご覧ください。
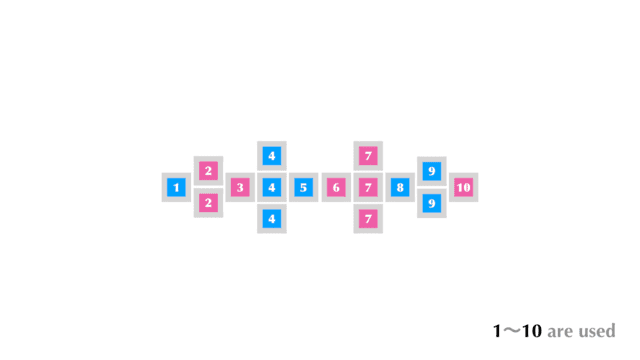


コメント