WordPressを利用する上で、データのバックアップは絶対に避けて通れない作業です。サイトの障害やハッキング、誤った操作…。様々なリスクから大切なコンテンツやデータを保護するため、信頼性の高いバックアップ方法を取り入れることが不可欠です。しかし、どのプラグインを選ぶべきか迷っているあなたのために、今回はWordPressでのデータバックアップにおすすめのプラグインをピックアップして紹介します。
WordPressでのデータのバックアップにおすすめのプラグインの比較
WordPressでのデータのバックアップは非常に重要です。以下は、おすすめのバックアッププラグインを一覧表で比較したものです。
| プラグイン名 | 主な機能 | 価格 | 特徴 |
|---|---|---|---|
| UpdraftPlus | – データベースバックアップ – ファイルバックアップ – スケジュール設定 | 無料/有料版あり | 多くのストレージオプションとの互換性。世界中で高い評価。 |
| BackWPup | – データベースバックアップ – ファイルバックアップ – WordPress XMLエクスポート | 無料/有料版あり | 多機能ながらシンプルな操作性。多くのクラウドサービスとの統合。 |
| BackupBuddy | – 完全なバックアップ – スケジュールバックアップ – リアルタイムバックアップ | 有料 | サイト移行やURL置き換え機能を含む多彩なツールセット。 |
| Duplicator | – サイト移行 – マニュアルバックアップ – プリインストールサイト | 無料/有料版あり | サイトの複製や移行に強い。初心者から上級者まで対応。 |
上記の一覧表は、おすすめのバックアッププラグインを概要です。以下はこの一覧表で紹介したプラグインそれぞれの使い方を解説していきます!
UpdraftPlusの使い方
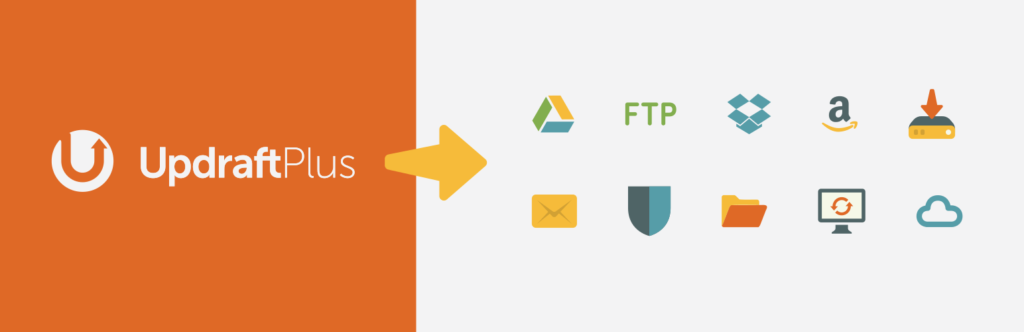
UpdraftPlusは、WordPressのバックアップと復元を手軽に行える人気のプラグインです。以下は、その基本的な使用方法を解説したものです。
1. インストールとアクティベーション
WordPressのダッシュボードから「プラグイン > 新規追加」を選択。
検索バーに「UpdraftPlus」と入力し、表示されるプラグインをインストール、その後アクティベーションします。
2. バックアップの設定
ダッシュボードの「設定」メニューから「UpdraftPlusバックアップ」を選択。
「設定」タブで、バックアップの頻度(例:毎日、毎週など)や保存するデータの種類を選択します。
バックアップの保存先も選択可能。Dropbox、Google Drive、Amazon S3など、さまざまなオプションが用意されています。
3. 手動でのバックアップ
UpdraftPlusのダッシュボードにて、「今すぐバックアップ」ボタンをクリック。
必要なデータを選択し、バックアップを開始します。
4. バックアップの復元
「既存のバックアップ」タブを開くと、過去のバックアップ一覧が表示されます。
復元したいバックアップの右にある「復元」ボタンをクリックし、指示に従って操作を行います。
5. バックアップの削除
「既存のバックアップ」タブから、削除したいバックアップの右の「削除」ボタンをクリックしてバックアップを削除します。
6. 設定のエクスポート/インポート
「設定」タブの下部には、設定のエクスポートやインポートのオプションがあります。これにより、同じ設定を他のサイトにも適用することができます。
注意: プラグインの使用前には、公式のドキュメンテーションやガイドを参照することをおすすめします。特に、重要なサイトの操作前には必ずバックアップを取得しておくようにしてください。
BackWPupの使い方
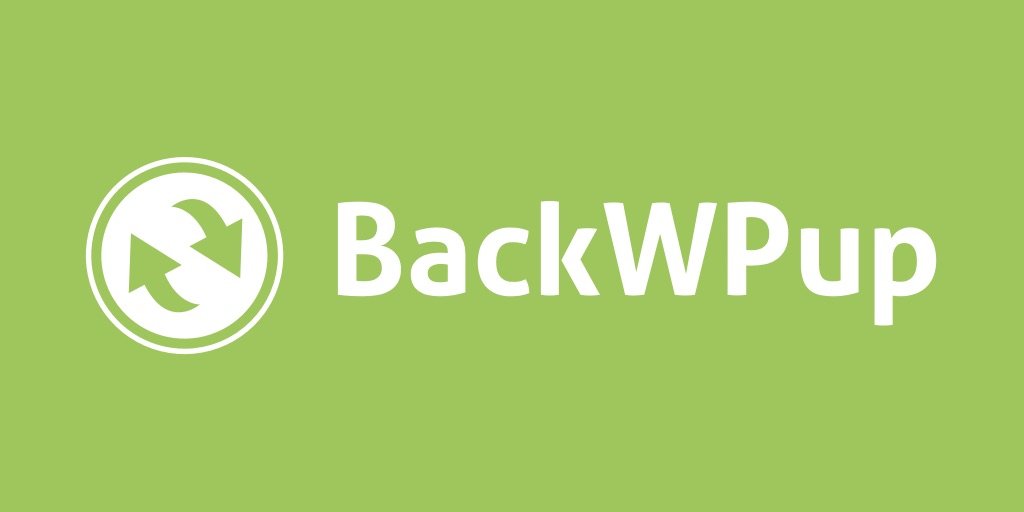
BackWPupは、WordPressのデータを簡単にバックアップすることができるプラグインの一つです。
以下は、BackWPupの基本的な使用方法をわかりやすく解説したものです。
1. インストールとアクティベーション
WordPressのダッシュボードから「プラグイン > 新規追加」を選択。
検索バーに「BackWPup」と入力し、表示されるプラグインをインストール。その後、アクティベーションします。
2. 新しいバックアップジョブの作成
ダッシュボードの左側のメニューから「BackWPup」を選択して「ジョブの追加」をクリック。
ジョブ名を入力し、バックアップしたい内容を選択(例: データベース、ファイルなど)。
「ジョブの宛先」で、バックアップデータの保存先を選択(例: Dropbox、FTP、ローカルなど)。
3. バックアップスケジュールの設定
「スケジュール」タブを選択して、バックアップの頻度を選びます(例: 毎日、毎週など)。
4. 即時バックアップの実行
「ジョブ一覧」ページに移動し、作成したジョブの「今すぐ実行」をクリックして手動でバックアップを行います。
5. バックアップの復元
BackWPup自体には直接的な復元機能はありません。復元を行う際は、バックアップファイルを手動でWordPressにアップロードして、データベースやファイルを適切な方法で復元する必要があります。
6. 設定の確認
「BackWPup > 設定」から、一般的なプラグインの設定やログの管理、デバッグ情報などを確認・調整できます。
注意: プラグインを使用する前に、公式のドキュメンテーションやガイドを確認してください。特に、重要な操作を行う前やサイトの移転・復元などを行う際には、バックアップを取得し、手順を慎重に確認してから進めるようにしてください。
BackupBuddyの使い方

BackupBuddyは、WordPressサイトのバックアップ、復元、移動を容易にするためのプレミアムプラグインです。以下は、BackupBuddyの基本的な使用方法をわかりやすく解説します。
1. インストールとアクティベーション
BackupBuddyは有料のプラグインなので、iThemesの公式サイトから購入・ダウンロードします。その後、WordPressの「プラグイン > 新規追加 > プラグインをアップロード」からインストールし、アクティベートします。
2. 初期設定
アクティベーション後、ダッシュボードのBackupBuddyメニューから「設定」をクリック。必要な情報(ライセンスキー、通知設定、保存先など)を入力・設定します。
3. バックアップの作成
BackupBuddyメニューから「バックアップ」を選択。ここで、フルバックアップかデータベースのみのバックアップかを選び、バックアップを開始します。
4. スケジュールの設定
「スケジュール」タブをクリックし、自動的なバックアップのスケジュールを設定します。例えば、データベースは毎日、フルバックアップは週一回などと設定可能です。
5. バックアップの復元
万が一の場合、BackupBuddyメニューから「復元・移動」を選択して、バックアップデータを用いてサイトを復元します。必要なバックアップファイルと復元スクリプト(importbuddy.php)を使用して、サイトを復元します。
6. その他の機能
BackupBuddyには、マルウェアスキャンやサーバーツール、eメール通知機能など、多数の便利な機能が搭載されています。それぞれのニーズに合わせて活用しましょう。
注意: プラグインの使用前や重要な操作を行う際には、公式のドキュメンテーションやヘルプガイドを確認してください。バックアップや復元は非常に重要な作業なので、手順を慎重に確認してから実行しましょう。
Duplicatorの使い方
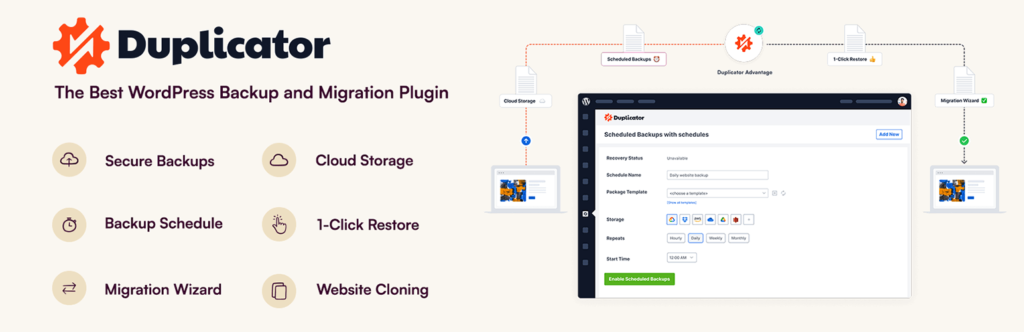
Duplicatorは、WordPressサイトのバックアップ、クローン、移行を効果的に行うためのプラグインです。以下はDuplicatorの基本的な使用方法をわかりやすく解説します。
1. インストールとアクティベーション
WordPressダッシュボードから「プラグイン > 新規追加」に移動し、「Duplicator」を検索。表示されたリストからDuplicatorをインストールし、アクティベートします。
2. パッケージの作成
ダッシュボードのDuplicatorメニューから「Packages」を選択。右上にある「Create New」ボタンをクリックして、新しいパッケージの作成を開始します。指示に従って設定を完了し、パッケージのビルドを開始します。
3. ダウンロード
パッケージが正常に作成されると、「Installer」と「Archive」の2つのファイルが提供されます。これらのファイルをダウンロードして保存します。
4. サイトの移行や復元
移行先のサーバーに「Installer」と「Archive」の2つのファイルをアップロードします。次に、ブラウザから「installer.php」にアクセスしてセットアップを開始。指示に従い、データベース情報を入力し、インストールを完了させます。
5. その他の機能
DuplicatorにはProバージョンも存在し、スケジュールバックアップ、クラウドストレージへの保存、大規模サイトのサポートなど、多くの追加機能が提供されています。
注意: Duplicatorの使用前やサイトの移行・復元時は、公式のドキュメンテーションやヘルプガイドを確認してください。特にサイトの移行や復元は綿密な手順が必要となるため、注意深く作業を進めることが重要です。
まとめ
WordPressサイトの安全を確保するためのバックアップは、オーナーとしての重要な責務です。この記事で紹介した4つのプラグインは、それぞれ異なる特徴や機能を持っていますが、共通して高い信頼性と使いやすさを持っています。サイトの大きさや運営のスタイルに合わせて最適なプラグインを選び、定期的なバックアップを習慣化することで、あなたの大切なサイトを未来のリスクから守りましょう。
この他にも「WordPressのおすすめプラグイン」でおすすめのプラグインを紹介していますのでよろしければご覧ください。
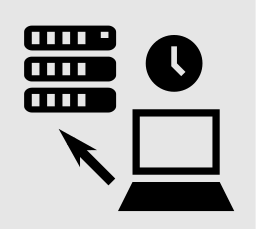


コメント