WordPressは、世界中で非常に人気のあるコンテンツ管理システム(CMS)です。その人気の理由は、使いやすさと拡張性にあります。また、無料で使えるため、個人のブロガーや小規模ビジネスオーナーにも選ばれています。しかし、初めてWordPressを使う場合、設定や操作方法について戸惑うことも多いでしょう。本記事では、WordPressの基本的な使い方から、サイト作成のポイントまでを解説します。
WordPress(ワードプレス)とは
WordPress(ワードプレス)とは、ウェブサイトやブログを作成、運用するためのオープンソースのコンテンツ管理システム(CMS)です。以下に、その特徴と利点をわかりやすく解説します。
1. オープンソース
WordPressは無料で利用できるオープンソースソフトウェアです。これは、誰でも無償で利用したり、カスタマイズしたり、配布したりできることを意味します。
2. ユーザーフレンドリー
特別な技術的な知識やプログラミングスキルがなくても、基本的なウェブサイトやブログを簡単に作成・更新できます。
3. テーマとプラグイン
WordPressはカスタマイズが容易です。多数のテーマ(デザインテンプレート)とプラグイン(機能を追加するための拡張ツール)が利用可能で、ウェブサイトのデザインや機能を自由に変更できます。
4. SEOに強い
WordPressは元々SEO(検索エンジン最適化)に強い構造を持っています。さらに、多数のSEO向けプラグインも存在し、効果的な検索エンジン最適化を実施することが可能です。
5. コミュニティ
世界中に広がる大きなコミュニティがあり、質問やトラブルに対するサポート、情報共有が非常に活発です。
6. 多言語対応
多数の言語に対応しており、日本語をはじめとするさまざまな言語のウェブサイトやブログを作成できます。
WordPress(ワードプレス)の始め方
WordPress(ワードプレス)の始め方を以下の手順でわかりやすく解説いたします。
1. 目的を明確にする
最初に、WordPressを使用して何を実現したいのかを明確にします。ブログ、ポートフォリオサイト、ビジネスサイト、オンラインショップなど、目的に合わせた設計が大切です。
2. ドメイン名とホスティングを取得
- ドメイン名: ウェブサイトのアドレス(例:
example.com)を取得します。 - ホスティング: ウェブサイトのデータを保存するためのサーバースペースを提供するサービスを選びます。多くのホスティングプロバイダは、WordPressのインストールを簡単に行える「ワンクリックインストール」を提供しています。
3. WordPressのインストール
選んだホスティングサービスの管理画面からWordPressをインストールします。ワンクリックインストールを利用すれば、数分でインストールが完了します。
4. テーマの選択
WordPressにはデフォルトのテーマがいくつか用意されていますが、追加でテーマをダウンロードしてインストールすることもできます。目的やデザインの好みに合わせてテーマを選びましょう。
5. 必要なプラグインをインストール
WordPressの機能を拡張するためのプラグインをインストールします。SEO対策、コンタクトフォーム、ソーシャルメディアの統合など、必要な機能に応じてプラグインを選びます。
6. コンテンツを作成
投稿やページを追加して、ウェブサイトにコンテンツを追加します。メニューやカテゴリー、タグを活用して整理・分類すると、訪問者にとって使いやすいサイトになります。
7. 基本設定の確認
設定メニューから、サイトのタイトルやパーマリンク(URLの構造)、コメント設定などの基本設定を確認・調整します。
8. ライブ公開
全ての設定が完了したら、サイトを公開します。訪問者がアクセスできるようになります。
WordPress(ワードプレス)の使い方
WordPress(ワードプレス)の基本的な使い方について、わかりやすく説明します。
1. ダッシュボードへのログイン
- 通常、
あなたのサイトURL/wp-adminにアクセスすることでログインページが表示されます。ユーザー名とパスワードを入力してログインします。
2. ダッシュボードの概要
- ダッシュボードはWordPressの管理画面のホームページです。ここからサイトの全ての機能や設定にアクセスできます。
3. 記事の追加
- 左サイドバーの「投稿」→「新規追加」を選択します。
- タイトルと本文を入力し、「公開」ボタンをクリックすると記事が公開されます。
4. ページの追加
- 左サイドバーの「ページ」→「新規追加」を選択します。
- タイトルと内容を入力し、「公開」ボタンをクリックするとページが公開されます。
5. テーマの変更
- 左サイドバーの「外観」→「テーマ」を選択します。
- 好きなテーマを選び、「有効化」ボタンをクリックすると、サイトのデザインがそのテーマに変更されます。
6. プラグインの追加
- 左サイドバーの「プラグイン」→「新規追加」を選択します。
- 必要なプラグインを検索し、インストール後に「有効化」ボタンをクリックすると使用できるようになります。
7. メニューの編集
- 左サイドバーの「外観」→「メニュー」を選択します。
- 新しいメニューを作成するか、既存のメニューを編集してサイトのナビゲーションをカスタマイズします。
8. ウィジェットの設定
- 左サイドバーの「外観」→「ウィジェット」を選択します。
- 利用したいウィジェットをサイドバーなどのエリアにドラッグ&ドロップして配置します。
9. 設定のカスタマイズ
- 左サイドバーの「設定」から、サイトのタイトル、パーマリンク、コメント設定などの基本設定を行います。
WordPressは非常に直感的でユーザーフレンドリーなインターフェースを持っています。上記の基本操作をマスターすれば、さらなるカスタマイズや高度な機能も容易に活用できるようになります。疑問や困ったことがあれば、公式のフォーラムやヘルプガイドも参考にしてみてください。
WordPress(ワードプレス)のテーマ入門
WordPressのテーマは、ウェブサイトの見た目を決定づける大切な要素です。テーマを選ぶことで、デザイン、カラー、フォントなどの基本的なスタイルが決まります。ここでは、WordPressのテーマの選び方、インストール方法、カスタマイズの方法について、初心者にもわかりやすく解説します。
WordPress(ワードプレス)のテーマとは
WordPressのテーマは、サイトやブログのデザインやレイアウトを定義するものです。簡単に言えば、WordPressでの「見た目」や「スタイル」を決定するためのテンプレートやセットのことを指します。これにより、サイトの見た目を簡単に変更することができ、コーディングの知識がなくてもプロフェッショナルなデザインのサイトを持つことができます。
テーマの特徴
- カスタマイズ可能:多くのテーマは色やフォント、レイアウトなどを簡単にカスタマイズできるオプションを持っています。
- レスポンシブデザイン:多くの現代のテーマはモバイルフレンドリーで、スマートフォンやタブレットでも最適に表示されます。
- ウィジェット対応:サイドバーやフッターに追加のコンテンツや機能を追加することができます。
- プラグインとの互換性:多くのテーマは様々なプラグインとの互換性を持っており、サイトの機能を簡単に拡張できます。
なぜテーマは重要か?
- 第一印象:訪問者にとって、サイトのデザインは第一印象として非常に重要です。
- ユーザーエクスペリエンス:良いテーマは使いやすさを向上させ、訪問者をサイト内で長く留める助けとなります。
- SEO対策:最適化されたテーマは検索エンジンのランキング向上に貢献します。
- ブランドイメージ:テーマを通じてブランドのイメージや価値を伝えることができます。
WordPress(ワードプレス)のおすすめテーマを比較
WordPressの人気のテーマのいくつかを比較した表です。
| テーマ名 | 特徴 | 価格 | 対応デバイス | サポート |
|---|---|---|---|---|
| Astra | 軽量で高速、カスタマイズ性が高い | 無料 (プレミアム版あり) | レスポンシブ対応 | 有料版で拡張サポート |
| Divi | ビジュアルビルダー、多機能 | $89/年 | レスポンシブ対応 | プレミアムサポート |
| OceanWP | 高機能で拡張性が高い | 無料 (プレミアム版あり) | レスポンシブ対応 | 有料版で拡張サポート |
| GeneratePress | 軽量でSEO対策済み | 無料 (プレミアム版あり) | レスポンシブ対応 | 有料版で拡張サポート |
| Cocoon | SEO対策済み、高速表示 | 無料 (プレミアム版あり) | レスポンシブ対応 | 公式フォーラム・有料版で拡張サポート |
| Lightning | シンプルかつ拡張性が高い | 無料 (プレミアム版あり) | レスポンシブ対応 | 公式サポートフォーラム |
以上は、人気のWordPressテーマを例示しています。実際に使用する際は、必要に応じてテーマの特徴や価格などを調べてください。
WordPress(ワードプレス)のテーマ自作入門
WordPressのテーマを自作することで、自分だけのオリジナルサイトを作成することができます。この記事では、テーマの自作に必要な知識、ツール、ステップバイステップの手順について、初心者にもわかりやすく解説します。これからWordPressのテーマを自作しようと考えている方におすすめです。
WordPressのテーマ自作とは
WordPressのテーマ自作とは、既存のテーマを使用せずに、自分だけのオリジナルデザインや機能を持ったテーマをゼロから作成することを指します。この方法で、完全にオリジナルなウェブサイトを作成することができます。
テーマ自作の基本手順
- テーマディレクトリの作成
wp-content/themes/の下に新しいディレクトリを作成します。このディレクトリ名がテーマの名前となります。 - スタイルシートの作成 (
style.css)
テーマのメタ情報を持つCSSファイル。このファイルのヘッダー情報によってWordPressはテーマとして認識します。 - テンプレートファイルの作成
最低限、index.phpが必要ですが、通常は以下の基本的なテンプレートを持つことが推奨されます。header.php: ヘッダーエリアを定義footer.php: フッターエリアを定義sidebar.php: サイドバーエリアを定義single.php: 個別のブログ記事を表示page.php: 個別のページを表示
- 関数ファイルの作成 (
functions.php)
テーマ独自の機能や、WordPressの標準機能をカスタマイズするためのファイル。 - テーマのアクティベート
WordPressの管理画面から、作成したテーマをアクティベートします。
テーマ自作の際の注意点
- 親テーマと子テーマ
既存のテーマをベースにカスタマイズを加える場合、子テーマを使用することでアップデート時のトラブルを避けることができます。 - テンプレート階層を理解する
WordPressは特定の条件下でどのテンプレートファイルを使用するかを「テンプレート階層」という仕組みで決定します。この階層を理解することは、テーマ作成時に非常に重要です。 - レスポンシブデザインの考慮
スマートフォンやタブレットなど、様々なデバイスでの表示を考慮してデザインやコーディングを行うことが求められます。
WordPress(ワードプレス)のプラグイン入門
WordPressのプラグインは、サイトの機能を拡張するためのツールです。例えば、SEO対策やコンタクトフォームの追加、ソーシャルメディアの連携などが可能です。ここでは、プラグインの選び方、インストール方法、設定方法について初心者にもわかりやすく説明します。
WordPress(ワードプレス)のプラグインとは
WordPressのプラグインとは、WordPressの機能を拡張するための追加モジュールのことを指します。このプラグインを使用することで、サイトのデザインのカスタマイズやSEO対策、連絡フォームの追加、ソーシャルメディアの統合など、多岐にわたる機能をWordPressサイトに簡単に追加することができます。
プラグインは、WordPressの公式ディレクトリや第三者の開発者によって作成され、多くの場合、無料または有料で提供されています。インストールは非常に簡単で、WordPressのダッシュボードから直接検索、インストール、アクティベートするだけです。
なぜプラグインは便利なのか?
- 簡単に機能追加:プログラミングの知識がなくても、必要な機能を追加できます。
- 豊富な選択肢:公式ディレクトリだけでも50,000以上のプラグインが存在し、様々なニーズに対応するものがあります。
- 柔軟性:使わなくなったプラグインは簡単に無効化や削除ができるため、サイトの機能を柔軟に変更することができます。
注意点
プラグインを使用する際は、以下の点に注意することが重要です。
- 互換性:全てのプラグインが最新のWordPressや他のプラグインと完全に互換性があるわけではありません。導入前に確認やバックアップを取ることが大切です。
- 品質の確認:評価やレビュー、更新の頻度などを確認し、信頼性の高いプラグインを選ぶことが重要です。
- 過剰な使用の回避:不必要なプラグインはサイトの速度やセキュリティに悪影響を及ぼすことがあるため、必要最低限のプラグインの使用が推奨されます。
WordPress(ワードプレス)のおすすめプラグインを比較
以下はWordPressでのおすすめのプラグインをいくつかピックアップしました。
| プラグイン名 | 機能概要 | 特徴 |
|---|---|---|
| Yoast SEO | SEO最適化 | 記事ごとのSEOスコア表示、自動的なメタデータ生成など、SEO対策を総合的にサポート。 |
| Akismet Anti-Spam | スパムコメント対策 | スパムコメントを自動的に検出し、管理者の手間を大幅に減少させます。 |
| Contact Form 7 | コンタクトフォーム作成 | シンプルでカスタマイズがしやすい。多数のアドオンプラグインにも対応。 |
| Wordfence Security | セキュリティ強化 | サイトへの不正アクセスをブロック。リアルタイムでの監視機能を持つ。 |
| WP Super Cache | キャッシュ生成 | サイトの読み込み速度を向上させるため、静的なキャッシュを生成します。 |
| UpdraftPlus | バックアップ | サイトのバックアップと復元が簡単に行える。クラウドサービスとの連携も。 |
WordPress(ワードプレス)のおすすめプラグインを機能別比較
WordPress(ワードプレス)のおすすめプラグインを機能別に比較します。
| 機能名 | 機能の説明 | おすすめのプラグイン | おすすめのプラグインを詳しく比較 |
|---|---|---|---|
| フォーム | コンタクトフォームやアンケートフォームの作成・管理 | Contact Form 7 | 詳しくは→「WordPressのおすすめのフォーム作成・管理プラグイン」 |
| バックアップ | サイトのデータを定期的・手動でバックアップ | UpdraftPlus | 詳しくは→「WordPressのおすすめのデータバックアッププラグイン」 |
| 目次 | 記事やページの目次を自動生成・表示 | Table of Contents Plus | 詳しくは→「WordPressのおすすめの目次自動生成・表示プラグイン」 |
| サイトマップ | サイトの構造をわかりやすく表示するマップの作成 | Google XML Sitemaps | 詳しくは→「WordPressのおすすめのサイトマップ作成プラグイン」 |
| FAQ | よくある質問とその回答を管理・表示 | FAQ Schema Markup | 詳しくは→「WordPressのおすすめのFAQ管理・表示プラグイン」 |
| SEO | サイトの検索エンジン最適化のサポート | Yoast SEO | 詳しくは→「WordPressのおすすめのSEOサポートプラグイン」 |
| ギャラリー | 画像やビデオを美しいギャラリーとして表示 | NextGEN Gallery | 詳しくは→「WordPressのおすすめのギャラリー表示プラグイン」 |
| 表(テーブル) | 情報を表形式で整理・表示 | TablePress | 詳しくは→「WordPressのおすすめの表(テーブル)整理・表示プラグイン」 |
| エディタ | 記事やページの編集を強化・拡張 | Classic Editor | 詳しくは→「WordPressのおすすめのエディタ強化・拡張プラグイン」 |
| 関連記事 | 記事の最後に関連する記事を自動表示 | Yet Another Related Posts Plugin (YARPP) | 詳しくは→「WordPressのおすすめの関連記事自動表示プラグイン」 |
| セキュリティ | サイトのセキュリティ強化・不正アクセス対策 | Wordfence Security | 詳しくは→「WordPressのおすすめのセキュリティ強化・不正アクセス対策プラグイン」 |
| プロフィール | 執筆者の情報やSNSを表示するウィジェット | Simple Author Box | 詳しくは→「WordPressのおすすめのプロフィール表示プラグイン」 |
| ページネーション | 記事一覧ページにページ送りのリンクを追加 | WP-PageNavi | 詳しくは→「WordPressのおすすめのページネーション追加プラグイン」 |
| RSS | RSSフィードをカスタマイズ・拡張 | Feedzy RSS Feeds | 詳しくは→「WordPressのおすすめのRSSカスタマイズ・拡張プラグイン」 |
| Google Analytics | Google Analyticsのデータを統合・表示 | MonsterInsights | 詳しくは→「WordPressのおすすめのGoogle Analytics統合・表示プラグイン」 |
WordPress(ワードプレス)のおすすめプラグインを目的別比較
以下はWordPressのおすすめプラグインを目的別に比較する一覧表です。
| 目的名 | おすすめのプラグイン | おすすめのプラグインを詳しく比較 |
|---|---|---|
| ecサイト | WooCommerce, Easy Digital Downloads, WP eCommerce | 詳しくは→「WordPressのecサイトの運用・保守におすすめのプラグイン」 |
| ブログ | Yoast SEO, Akismet Anti-Spam, Jetpack | 詳しくは→「WordPressのブログの運用・保守におすすめのプラグイン」 |
| lightning | Lightning Design System, Lightning Fast, WP Lightning | 詳しくは→「WordPressのlightningにおすすめのプラグイン」 |
| 無料 | WordPress Importer, Duplicate Post, Page Builder by SiteOrigin | 詳しくは→「WordPressのおすすめの無料プラグイン」 |
この一覧表は、目的ごとのおすすめプラグインを簡潔にまとめたものです。具体的な使用シーンやニーズに応じて、これらのプラグインの中から適切なものを選んで活用してください。
上記は一部のおすすめプラグインを紹介したものですが、WordPressのプラグインディレクトリには多数のプラグインが存在するため、それぞれのニーズに合わせて選択することが大切です。
WordPressのプラグイン作成入門
WordPressのプラグイン作成に関する解説をします。WordPressプラグインは、WordPressの機能を拡張するためのモジュールのようなものです。プラグインを作成することで、オリジナルの機能やカスタマイズした動作をWebサイトに追加できます。
1. 基本的な構造
- プラグインは基本的にはPHPのコードで書かれます。
- プラグインは
/wp-content/plugins/ディレクトリ内に独自のフォルダを作成して配置されます。
2. プラグインの始め方
- プラグインのフォルダとファイルの作成
/wp-content/plugins/の中に新しいフォルダを作成します。例:my_custom_plugin- そのフォルダ内に主要なPHPファイルを作成します。例:
my_custom_plugin.php
- プラグイン情報のヘッダーを追加
- ファイルの最初に、プラグインのメタ情報を以下のように追加します。
<?php
/*
Plugin Name: My Custom Plugin
Plugin URI: http://yourwebsite.com/
Description: This is a custom plugin I made!
Version: 1.0
Author: Your Name
Author URI: http://yourwebsite.com/
*/- 実際の機能の追加
- プラグインのヘッダー情報の後に、実際のPHPのコードや関数を書いていきます。
3. WordPressのフック
- プラグインでは、WordPressの特定のアクションやフィルタに独自の機能を”フック”することがよくあります。
- アクションフック:特定のイベント時に関数を実行するためのもの。
- フィルタフック:データを変更するためのもの。
4. プラグインのアクティベーションとディアクティベーション
- プラグインがアクティベートやディアクティベートされたときに実行される関数を設定することができます。
5. プラグインのテスト
- 新しいプラグインを作成する際は、ローカル環境で十分にテストを行うことが重要です。
6. プラグインの公開
- プラグインが完成したら、WordPress.orgのプラグインリポジトリに公開することができます。
プラグイン作成は、WordPressの深い部分を学ぶ良い機会でもあります。初めはシンプルなものから始めて、徐々に複雑なプラグインを作成していくのがおすすめです。
WordPress(ワードプレス)のテンプレート入門
WordPressのテンプレートは、サイトのデザインや構造を決定する重要な要素です。テンプレートを理解し、適切に選ぶことで、プロフェッショナルで使いやすいウェブサイトを作成することができます。ここでは、WordPressのテンプレートの基本、選び方、カスタマイズの方法について解説します。
WordPressのテンプレートとは
WordPressでの「テンプレート」とは、ウェブサイト上の各ページのデザインや構造を定義するファイルのことを指します。具体的には、ヘッダー、フッター、サイドバー、メインコンテンツ領域など、ウェブサイトの各部分を構成する要素をコーディングしたPHPファイルのことです。
WordPressはコンテンツ管理システム (CMS) として設計されており、内容とデザインが分離されています。このため、同じコンテンツを異なるテンプレートで表示させることが可能です。
例えば、ブログ記事一覧を表示するページ(アーカイブページ)と、実際のブログ記事の内容を表示するページ(シングルページ)は、異なるテンプレートを利用していますが、どちらも同じデータベースから情報を取得しています。
テンプレートの特徴
- カスタマイズ性: WordPressのテンプレートは、PHPの知識があれば容易にカスタマイズ可能です。
- 再利用性: 一度作成したテンプレートは、異なるページやカテゴリで再利用することができます。
- テンプレート階層: WordPressには「テンプレート階層」という仕組みがあり、特定の条件に応じて最も適切なテンプレートが自動的に選択されます。
- 子テーマ: 既存のテンプレート(テーマ)を基に、細かなカスタマイズを加えた新しいテンプレートを作成することができます。
WordPress(ワードプレス)の脆弱性まとめ
WordPressは世界中で利用される人気のプラットフォームであり、そのため標的にされやすいです。脆弱性が悪用されると、サイトがハッキングされたり、データが漏洩したりするリスクがあります。ここでは、WordPressの脆弱性についての概要、それらの防止策、そして定期的なメンテナンスの重要性について説明します。
WordPressの脆弱性とは
WordPressは世界中で非常に多くのウェブサイトで使用されているCMS(コンテンツ管理システム)です。そのため、悪意のある攻撃者からのターゲットとなりやすいのです。脆弱性とは、システムやソフトウェア内に存在する欠陥や不具合のことを指し、これを悪用されるとサイトが改ざんされたり、データが盗まれたりするリスクがあります。
主な脆弱性の原因
- 古いバージョンのWordPressの使用
WordPressは定期的にアップデートが行われます。これにはセキュリティ対策の強化も含まれているため、常に最新版を使用することが重要です。 - テーマやプラグインの脆弱性
WordPressの拡張機能であるテーマやプラグインも脆弱性の原因となることがあります。特に、メンテナンスが疎かにされているものや、不明なソースから入手したものはリスクが高い。 - 弱いパスワードの使用
シンプルなパスワードやデフォルトのログイン情報をそのまま使用すると、ブルートフォース攻撃などで容易にアクセスを許してしまう可能性があります。 - 不適切な権限設定
ファイルやディレクトリの権限が緩すぎると、不正にアクセスや改ざんをされるリスクが上がります。
WordPress(ワードプレス)の脆弱性となる行為の一覧表
| 脆弱性の種類 | 説明 | 対策 |
|---|---|---|
| 古いバージョンの使用 | WordPressの古いバージョンには既知の脆弱性が存在することが多い。 | 定期的にWordPressのアップデートを行う。 |
| テーマ・プラグインの脆弱性 | メンテナンスが疎かにされているテーマやプラグインは攻撃のターゲットとなる。 | 信頼性のあるソースからテーマ・プラグインを入手し、不要なものは削除。 |
| 弱いパスワード | シンプルなパスワードは総当たり攻撃(ブルートフォース攻撃)のリスクが高い。 | 複雑なパスワードを使用し、定期的に変更。 |
| 不適切な権限設定 | ファイルやディレクトリの権限が緩いと、不正なアクセスや改ざんのリスクが上がる。 | 権限設定を適切に行い、必要な権限のみを付与。 |
この一覧表には、WordPressの脆弱性の主要な部分を取り上げています。サイトの運営に際しては、これらのポイントを常に意識し、対策を怠らないようにしましょう。
WordPress(ワードプレス)の脆弱性対策
- 定期的なアップデート
WordPress自体のアップデートはもちろん、使用しているテーマやプラグインも最新版を保つことが大切です。 - 信頼性のあるテーマ・プラグインの使用
公式のディレクトリや有名な提供者からのみテーマやプラグインをダウンロードし、不要なものは削除するよう心がけましょう。 - 強固なパスワードの利用
パスワードは複雑なものにし、定期的に変更することが推奨されます。 - セキュリティ対策プラグインの使用
WordPressには多くのセキュリティ関連のプラグインが存在します。これらを利用することで、追加の防御層を構築することができます。
まとめ
本記事では、WordPressの基本的な操作方法からサイト作成のポイントまでを解説しました。WordPressは、初心者でも比較的簡単に使いこなすことができるツールですが、初めて使う場合は戸惑うことも多いです。しかし、基本操作を覚えれば、あとは自分の好みに合わせてカスタマイズするだけです。是非、この記事を参考に、自分だけのサイトを作成してください。
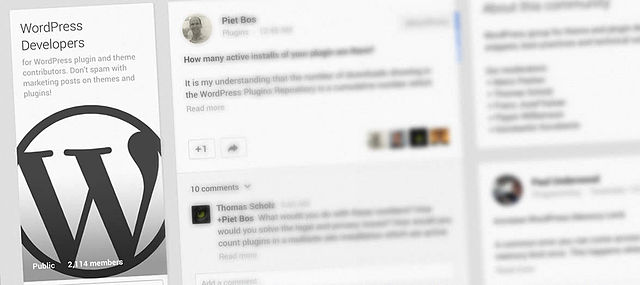


コメント